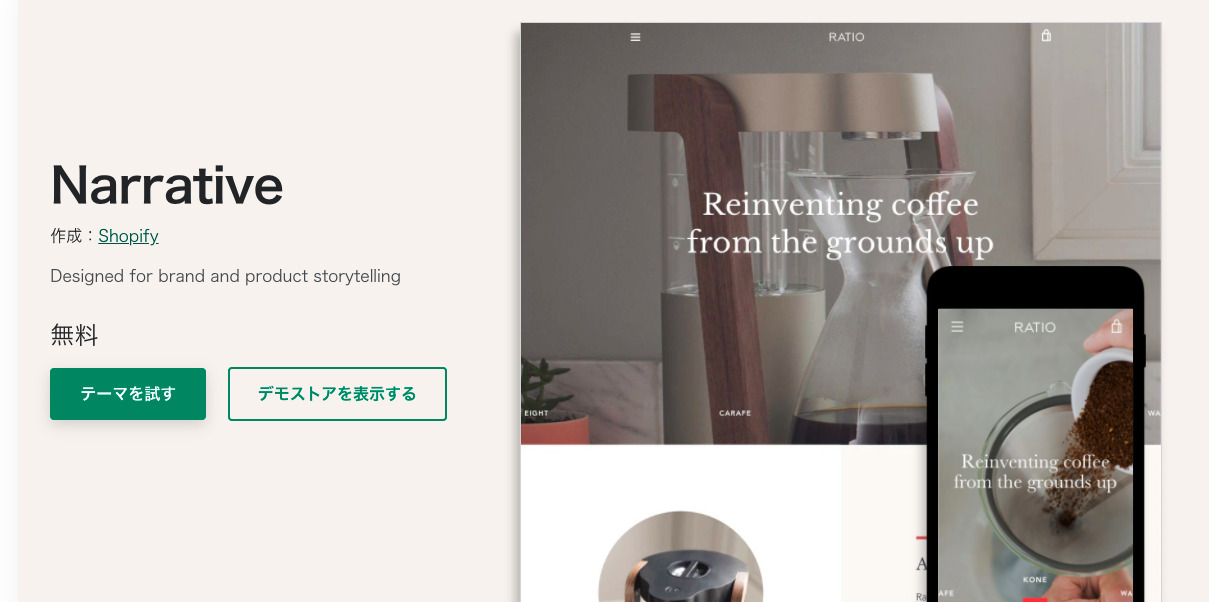こんにちは、わくほこ(@wakuhoko)です。
ストア運営するなら、商品登録は必須ですよね。
初めてShopifyで商品の登録をする人は、少し戸惑うことがあるかもしれません。
今回はShopifyで商品を登録する方法についてご紹介します!
Shopifyって何?という人はこちらの記事もどうぞ!

Shopifyに商品を登録する方法
Shopifyに商品を登録する方法は主に2つあります。
- 直接登録する
- CSVファイルで一括登録する
1つずつ手入力で商品を登録していく方法と、CSVファイルで複数の商品を一気に登録する方法です。
CSVファイルを使うと一括で登録できるのですが、商品のCSVファイルと在庫のCSVファイルを分ける必要があります。
商品数が数十点程度なら、1つずつ登録する方が楽かもしれません。
ご自身のストアの商品数に応じて使い分けるのがおすすめです。
直接登録する
まずはShopifyのパートナーズログイン画面からログインしましょう。
ストアが表示されるので、その横の「ログイン」を押します。

ログインをクリックすると、サイドバーに「商品管理」という項目があります。
クリックして商品管理画面に入りましょう。
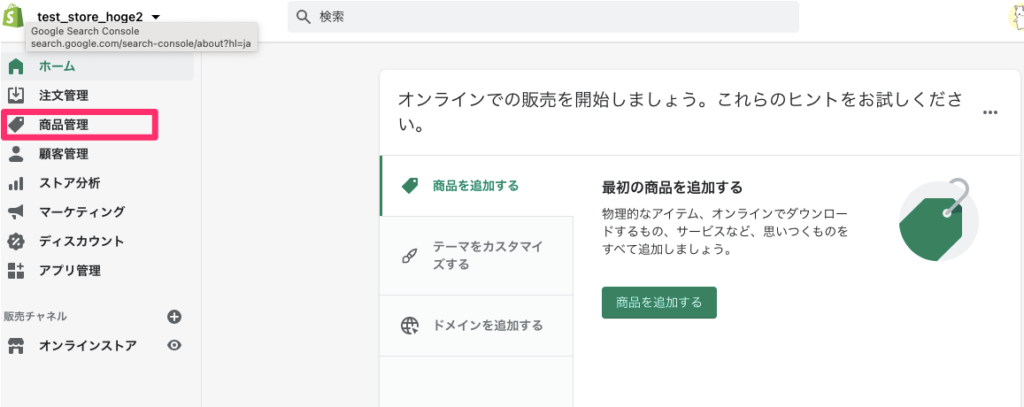
商品管理画面が表示されたら、「商品を追加する」ボタンを押してください。
タイトル(商品名)やテキスト(商品の説明)など、必要事項を入力します。
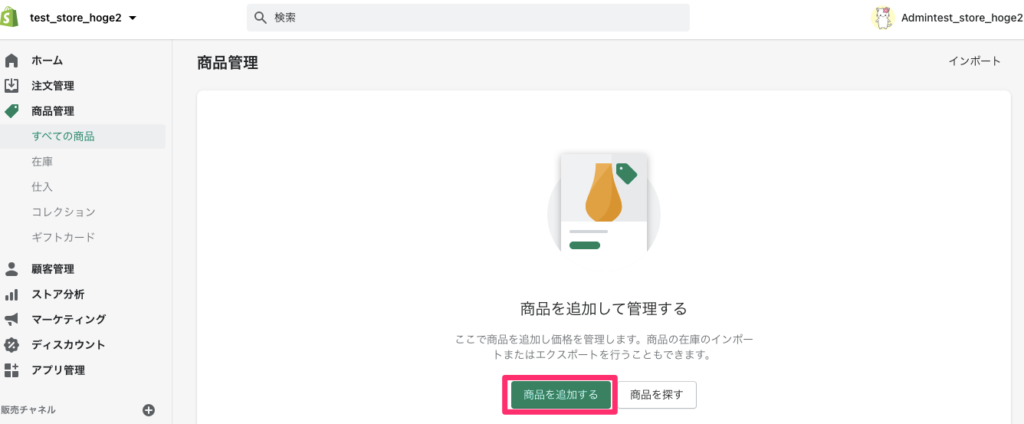
画像のアップロードも可能です。
画面真ん中あたりの「メディア」からファイルを追加できますよ。
画像は複数アップロードできます。
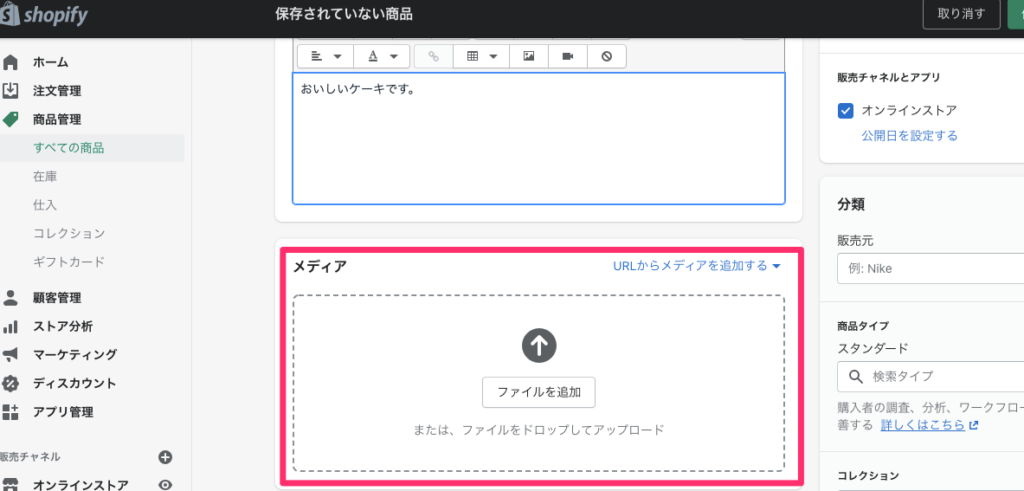
あとは入力欄に沿って必要な項目を埋めていくだけです。
タイトルやテキストさえ考えてしまえば、意外と簡単ですよね。
ちなみに1番下にある「プレビュー」ですが、URLの後ろにはタイトルが自動で入ります。
今回なら「https://test-store〜テスト」の「テスト」の部分ですね。
URLは半角英数字が望ましいです。
日本語の単語が入っている場合は「ウェブサイトのSEOを編集する」から半角英数字に変えておきましょう。
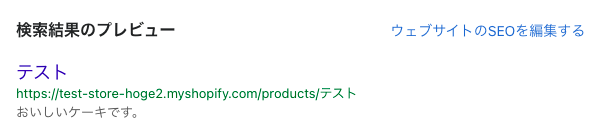
全部入力できたら、右上の「保存する」ボタンを押してデータを保存します。
CSVファイルを使って一括登録する
お次はCSVファイルを使って、データを一気にインポートする方法をご紹介します。
数百点、数千点と商品の数が増えてきた時。
大量に商品があるのに、1つずつ手で入力していくのは大変ですよね。
そんな時はCSVファイルを使って一気に商品を登録しちゃいましょう!
直接入力の時と同じようにストアの商品管理画面にログイン→「インポート」をクリックします。
「CSVで商品をインポートする」というポップアップが出てくるので、CSVファイルをアップロードしてください。
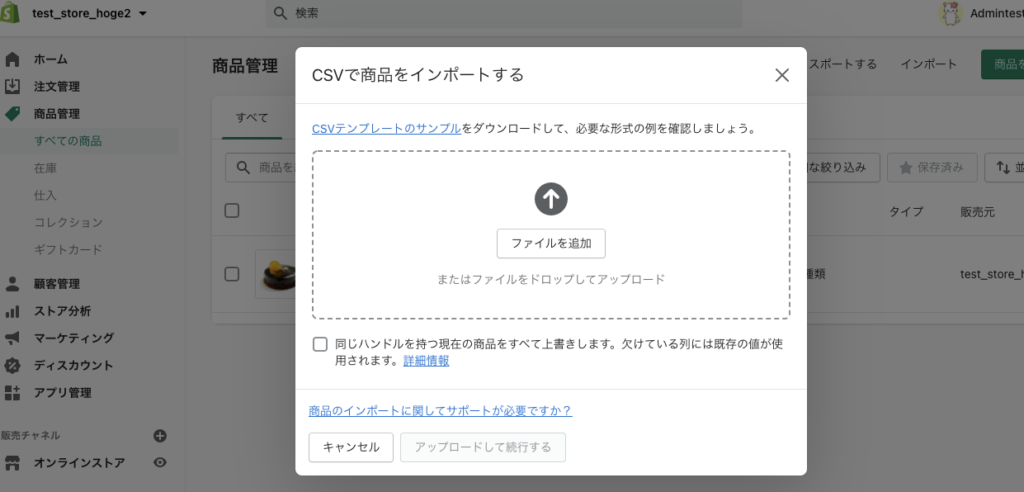
すでに登録済みの商品のデータを上書きしたい場合は、「同じハンドルを持つ現在の商品をすべて上書きします。」にチェックを入れればOKです。
準備ができたらポップアップの下にある「アップロードして続行する」ボタンを押します。
※ShopifyのサンプルCSVファイルを使っている人は、下記のようなエラーが出るかもしれません。
CSVファイルをインポート中にエラーが発生しました。エラーを修正し、CSVファイルをもう一度インポートしてみてください。
・「Apparel & Accessories > Clothing」は有効な標準的な商品タイプではありません
その場合は、CSVファイルを開きます。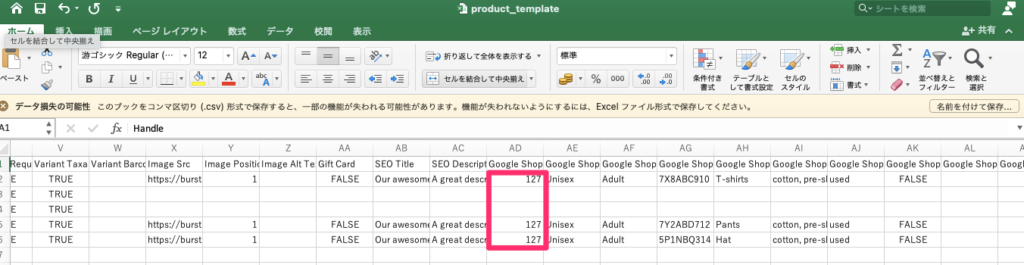
ファイル内の「Apparel & Accessories > Clothing」を全て削除してください。
その後「Apparel〜」が記述されていた箇所に「127」と半角数字を入力してみてください。

「Apparel〜」の記述は複数箇所にあるよ。
「Apparel & Accessories > Clothing」を「127」に置換すると楽だよ!
ファイルを保存して再度アップロードします。
今度は上手くアップロードできたのではないでしょうか?
このエラーはパスの読み込みが上手くいっていないことが原因のようです。
Shopifyは独自に商品分類のパスを作っています。
この「Apparel & Accessories > Clothing」は商品分類パスの1つですが、どうやらアップロードする際に読み込みが上手くできていないようですね。
各パスごとに数字のIDが用意されているので、今回はパスではなくID「127」を使いました。
各分類のパスやIDを知りたい人はこちらに一覧があります。
CSVファイルのインポートが終わったら、商品管理画面に新しく商品が複数追加されました!
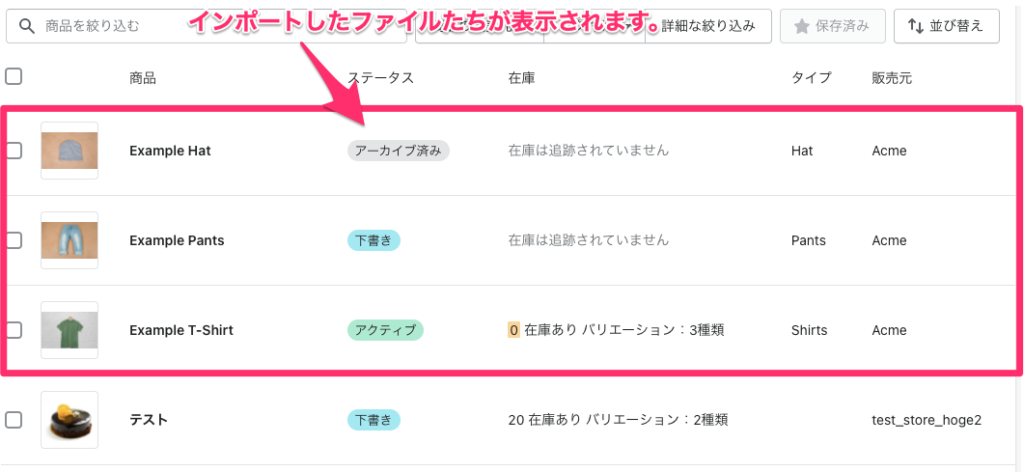
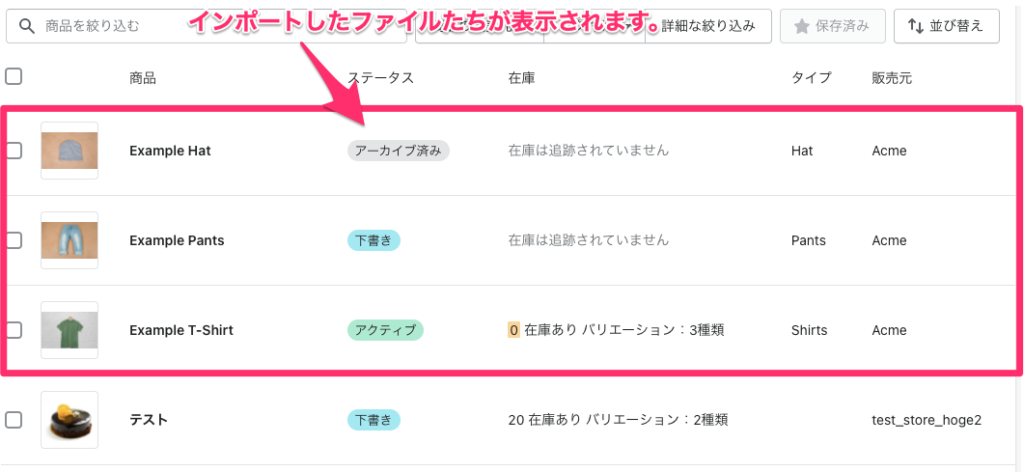
CSVファイルで在庫を登録する方法
ここからはちょっとおまけです。
CSVファイルを使う場合は商品のCSVファイルと在庫のCSVファイルを分けなければなりません。
在庫のCSVファイルの登録方法をご紹介します。
ほとんど商品のCSVファイルと同じなので、ざっくり行きますね!
まず、必要な在庫用のCSVファイルを用意します。
次にストアの商品管理画面へ行きます。
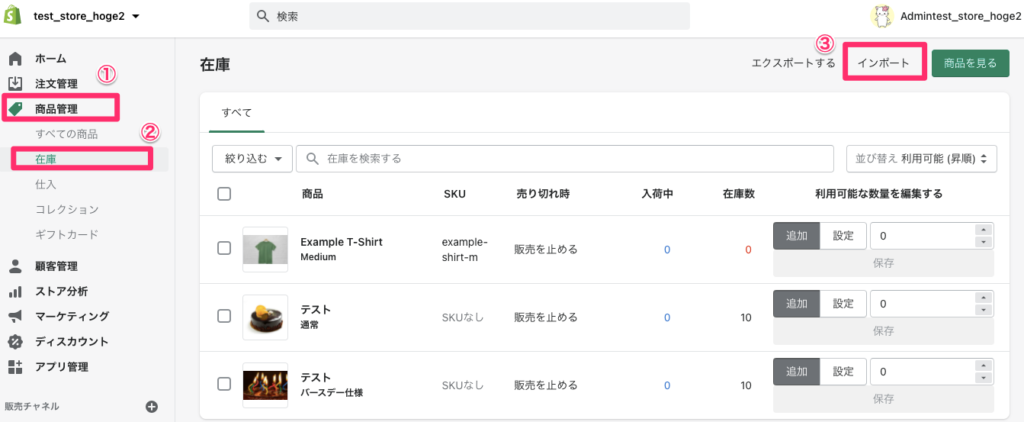
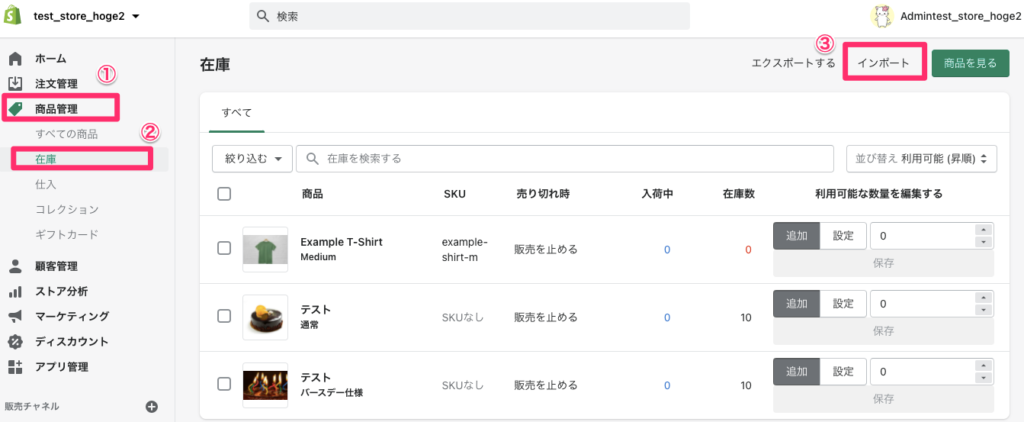
商品管理の項目から「在庫」を選ぶと、在庫登録をしている商品が表示されます。
右上の「インポート」をクリックし、インポートする内容を確認しましょう。
内容に問題がなければ、「インポートを開始」をクリックして完了です!
ちなみにStore Importerというアプリを使ってインポートすることもできます。
最後に
Shopifyで商品登録する方法をご紹介しました。
本記事をまとめます。
- 登録する方法は直接登録・CSVで一括登録の2種類ある
- 商品数が少ないなら直接、多いならCSVと使い分けるのがおすすめ
- CSVファイルを使う場合は商品用と在庫用でファイルを分ける必要あり
Shopifyの商品登録は慣れてしまえばそう難しくありません。
おそらく1〜2回すれば要領が掴めるのではないでしょうか?
商品登録を人に頼む方法もありますが、自分で出来ればお金の節約にもなりますよね♩
ぜひ商品登録をマスターして素敵なストアを作っちゃいましょう!
Shopifyでもっと勉強したい方は、デイトラの学習がおすすめです♩


ではでは〜