 悩んでいる人
悩んでいる人ShopifyでCSVを使って商品登録したいんだけどエラーが出る…
対処法を教えて!
上記のようなお悩みを解決します。
結論、インポート→手動入力→エクスポートの順番でCSVファイルを登録すると、一応解決します。
ただ、こちらは根本解決ではありません。
それを踏まえて本記事をお読みいただけると幸いです。
- Shopifyで商品を登録する方法
- CSVファイルにエラーが出た際の対処法
本記事は以下のような方におすすめです。
- ShopifyのCSVファイルが登録できない
- 他のサイトも見たけど、解決しない
- ある程度Shopifyの知識がある
Shopifyの商品登録方法
Shopifyで商品を登録する方法は以下の2つです。
- 手動で登録する
- CSVファイルを使って登録する
商品数が少ない間は手動で登録しても良いのですが、品数が増えてくると手動で登録するのは大変ですよね。
そんな時CSVファイルを使うと、楽に登録することができます!
CSVファイルを使って商品登録する方法はShopifyの公式サイトに説明があります。
リンク先にCSVファイルのサンプルもあるのですが、このサンプルをそのままインポートしても上手くいきません。
解決方法はこちらの記事に書いていますので、よろしければ参考にしてみてください。
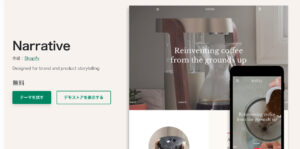
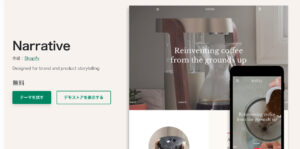
CSVファイルのインポートでエラーが起きた時の対処法
遭遇したエラーの内容
私が遭遇したのは、以下のエラーです。
バリエーション「Default Title」はすでに存在します。
一部の商品は登録されるが、それ以外は全て商品登録できず、上記のエラーメッセージがメールで届きました。
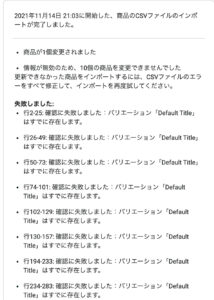
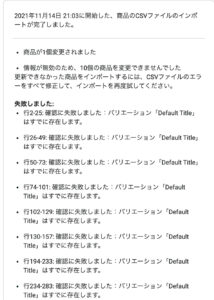
この「Default Title」は、商品のオプション欄に使うワードです。
オプションとは、例えばチョコレートケーキに
- 通常版(ロウソクなし)
- バースデー仕様(ロウソクあり)
があるなど、1つの商品に複数の商品タイプがある場合に使います。
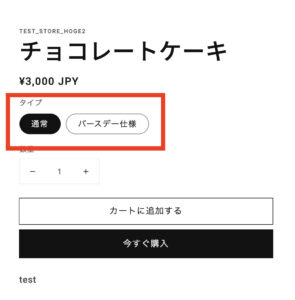
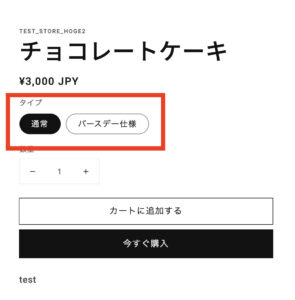



オプションを使うと、購入するときにお客様が好きな方を選べるんだね!
逆にオプションがない商品もありますよね。
そんな時はShopifyのルールに従い、欄を埋めていきます。
まず、CSVファイルの「Option1 Name」欄を空白にすることはできないため、「Title」と入力します。
「Option1 Value」の欄には「Default Title」と入力します。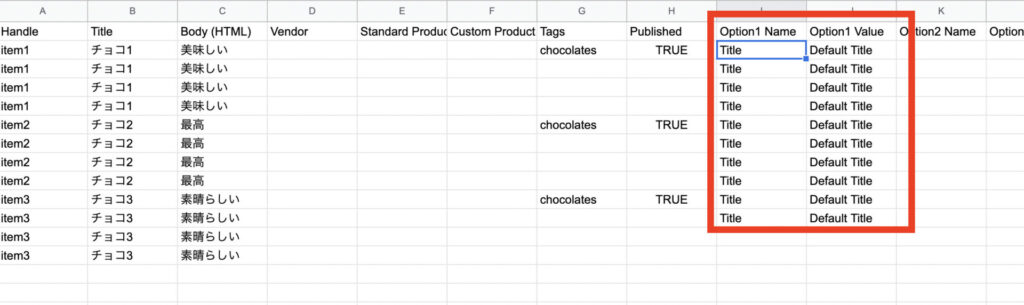
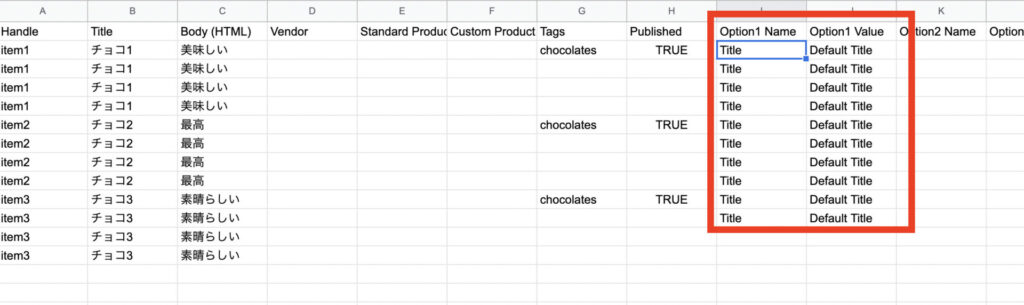
つまり「Default Title」と入力することは間違っていないはずなんです。
ところが、何回やってもバリデーションに引っかかり、商品登録することができませんでした。
エラーの解決方法
冒頭でもご紹介した通り、今回の解決法は根本解決ではありません。
ただ、一応エラーは解消され、商品登録ができるようになります。
エラーを解決するには、
- インポート
- 手動入力
- エクスポート
の順番で登録すればOKです。
2パターンご説明していますが、どちらも基本的なやり方は同じです。
新しくCSVファイルをダウンロードする場合
Shopifyの商品管理ページから「エクスポートする」を選び、CSVファイルをダウンロードします。
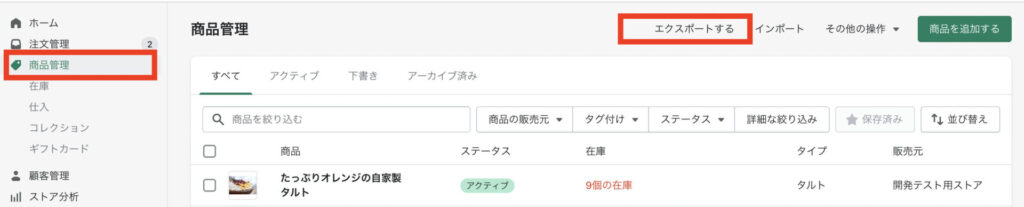
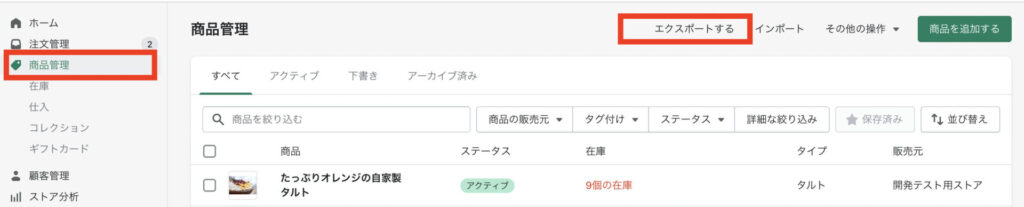
CSVファイルをすぐ使いたい方はこちらからsampleをダウンロードしてください。
ダウンロードしたファイルから必要事項を入力して、Shopifyへインポートすれば登録できます。
必要な入力事項はShopify公式サイトをご参照ください。
上記のCSVファイルは、Excelだと文字化けします。
Googleスプレッドシートから左上のファイル>インポート>アップロードを押してください。
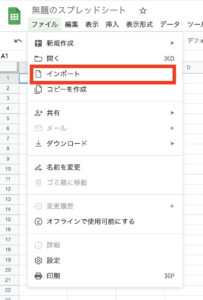
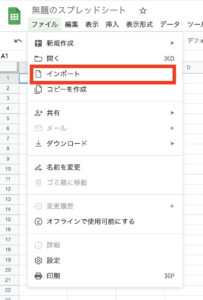
既存のCSVファイルを使用する場合
ご自身のCSVファイルを使いたい方向けです。
登録エラーになる商品にデータを入力する
まず登録がエラーになる商品の「Option1 Name」に「個数」を、「Option1 Value」には適当な数字を入れます。
数字は同じものを二度使うとエラーになります。
必ず違うものを使用してください。
連番で入力すれば確実です!
空欄になっている箇所は、同じ商品のものです。
例えば商品名「item1」に複数枚画像を挿入したいときは、画像の数だけ行を増やす必要があります。
その際、「Option1 Name」に毎回「個数」と入れなくてもOKです。
次の「item2」に商品が変わったタイミングでまた新しく「Option1 Name」欄にデータを入力します。
以下の画像では4行目までが「item1」,5行目からが「item2」になります。
5行目のI欄、「Option1 Name」欄に新しく「個数」を入力しています。
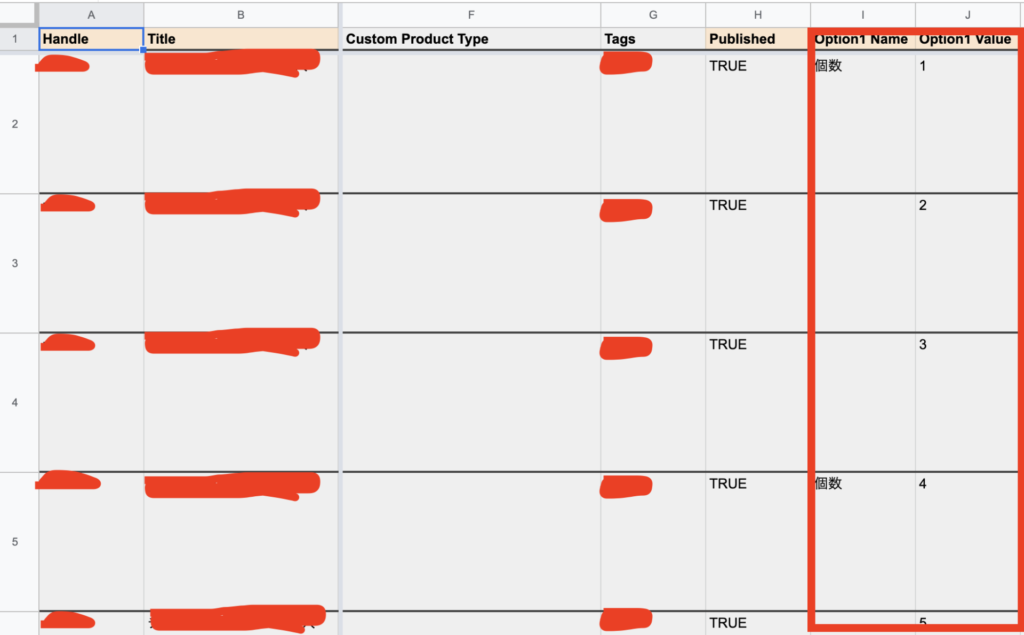
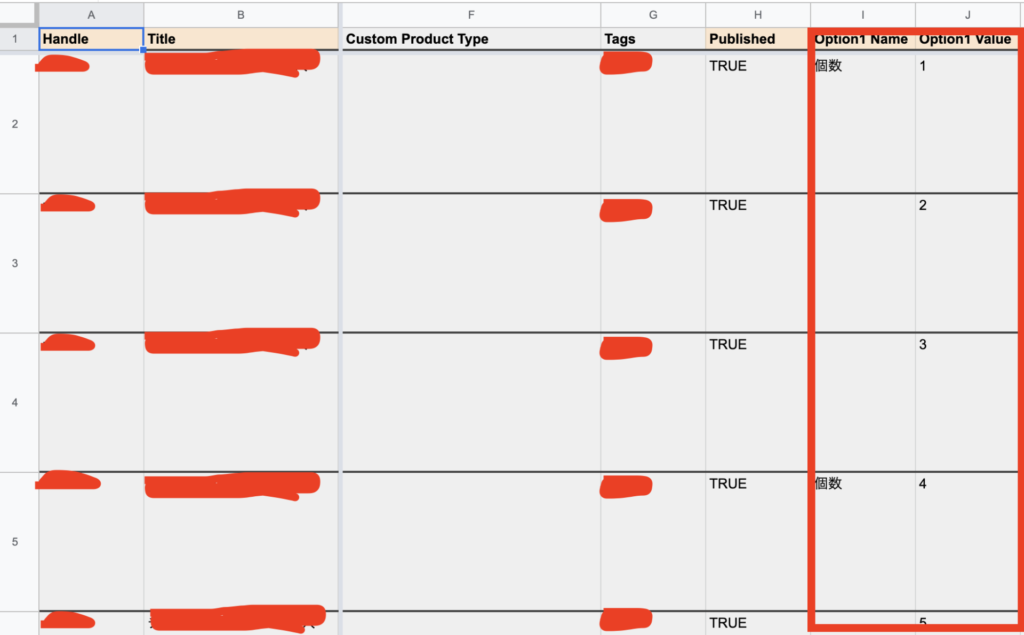
CSVファイルをインポートする
上記2パターンの方法で準備したCSVファイルをShopifyにインポートします。
ホームのサイドバーにある商品管理>右上の「インポート」をクリックして、CSVファイルをアップロードします。


すると、Shopifyにデータが入ります。
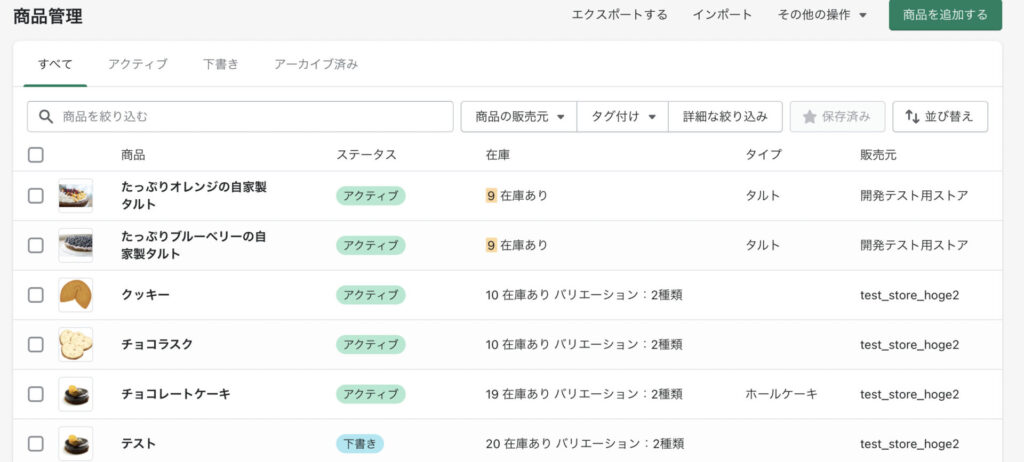
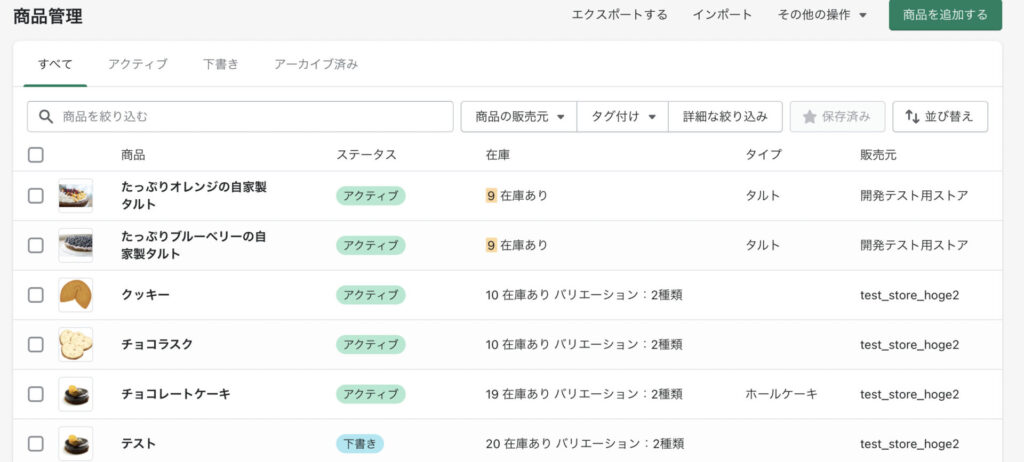
商品名をクリックし、商品の詳細ページに入ってください。
少し下に入ると、「オプション」という欄に先程CSVファイルで入力したデータが入っています。
オプション名の横のゴミ箱マークを押してデータを削除します。
削除できたら、右上の「保存する」ボタンを押してデータを保存します。
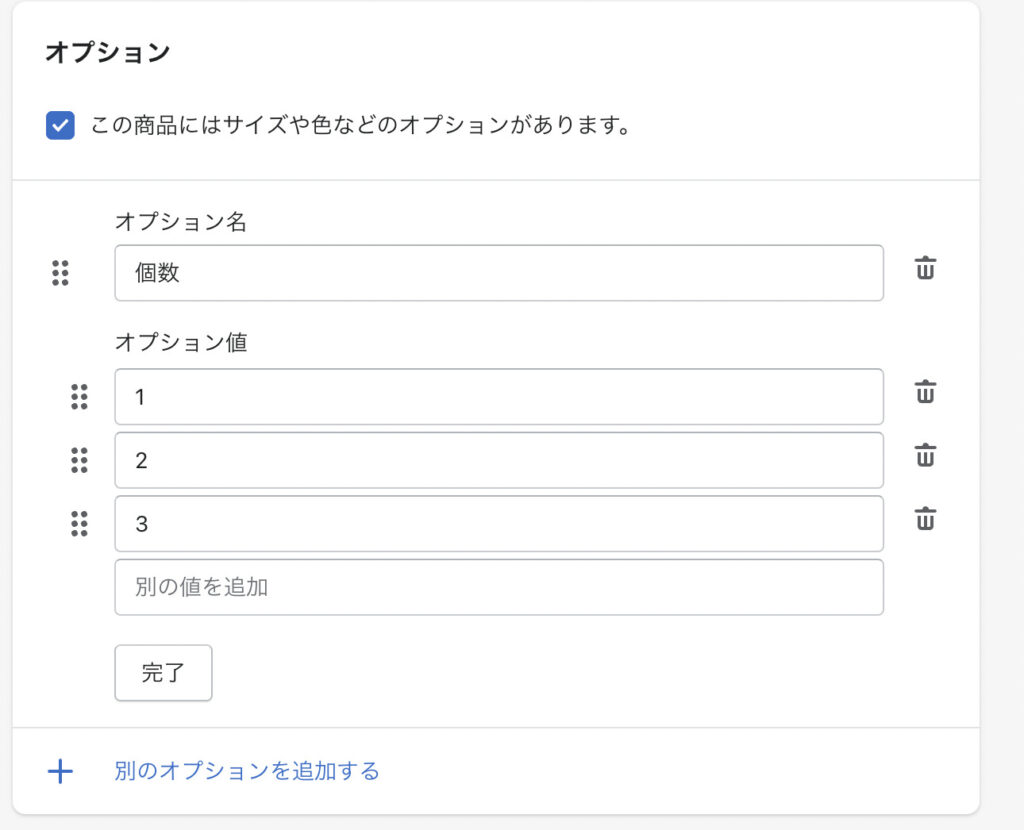
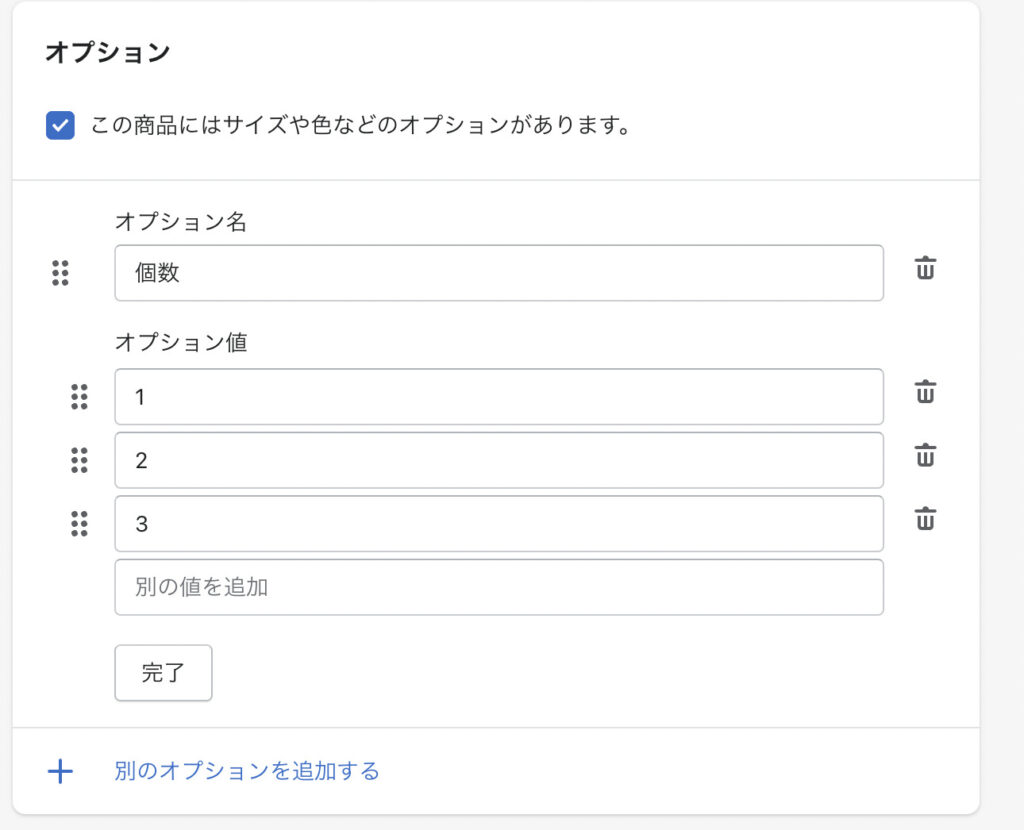
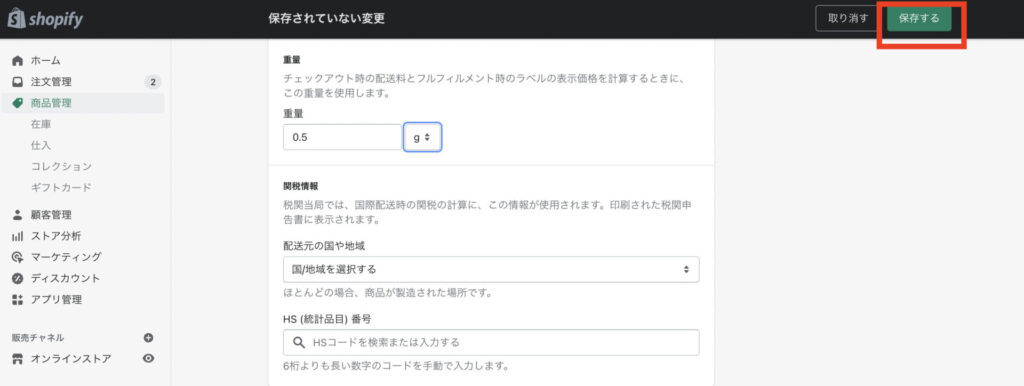
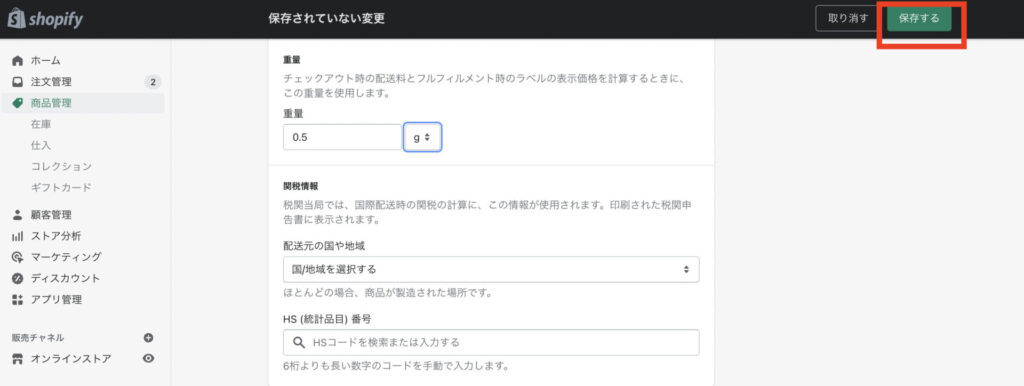
CSVファイルをエクスポートする
全部できたら、もう一度商品管理ページに戻ります。
今度は右上の「エクスポートする」ボタンを押してください。
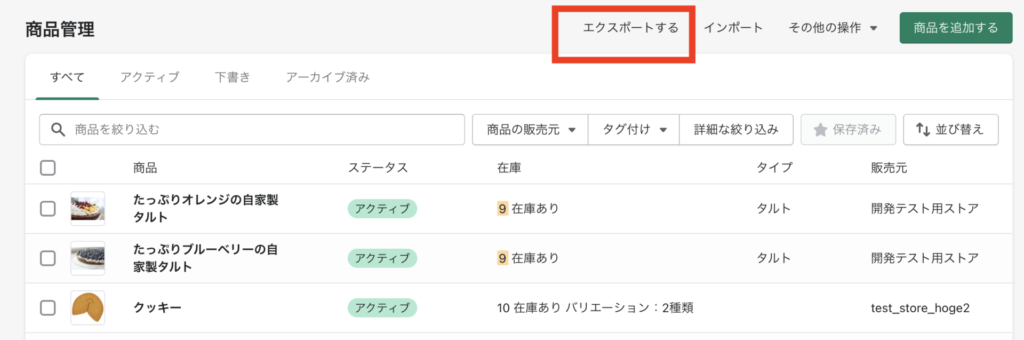
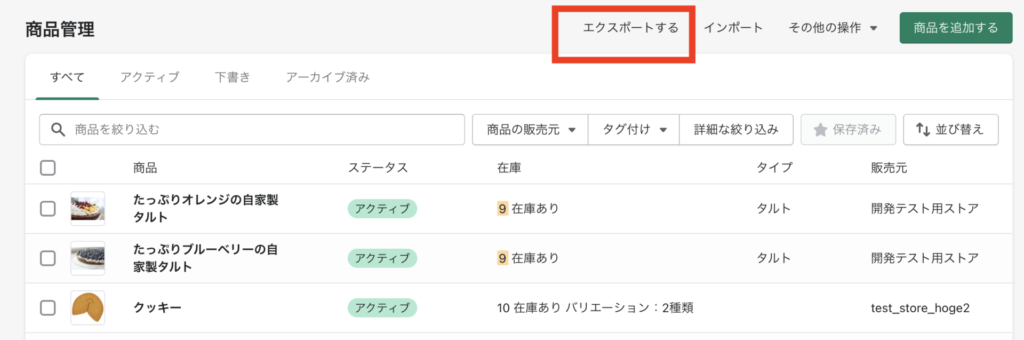
「商品をエクスポートする」ボタンを押して、CSVファイルをエクスポートします。
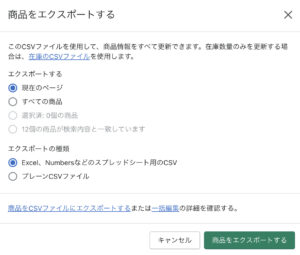
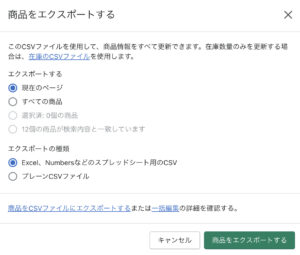
ご自身のPCにCSVファイルがダウンロードされているので、確認してみてください。
CSVファイルをもう一度インポートする
これが正しいデータなので、今後はこのCSVファイルにデータを追加→ShopifyにインポートすればOKです!
もし不安な方は試しにエクスポートしたファイルをShopifyにインポートしてみてください。
今度はエラーなくインポートされるはずです。
ちなみに正しい「Option1 Name」欄と「Option1 Value」は以下の画像のものでした。
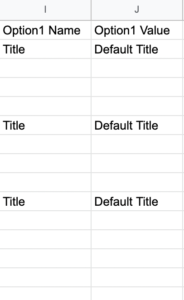
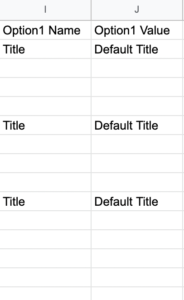



このパターンも試したはずなんだけど…他の欄に不備があったのかなあ?
不思議なのが、前日は上手くいったCSVファイルの入力形式が翌日にはエラーで弾かれてしまったんですよね…
既に商品データがある状態でもう一度同じ内容のファイルをインポートすると、内部でバリデーションに引っかかるのかなと予測しています。
少々手間ではありますが、正しい形式のCSVファイルを一度作ってしまえば今後は商品登録がかなり楽になります。
CSVファイルでの登録がうまくいかない方はぜひお試しください!
ここまでお疲れ様でした!
Shopifyについてもっと学習したい方は、デイトラで勉強してみると良いかもしれません。


終わりに
今回はCSVファイルの登録がうまくいかない場合の対処法をご紹介しました。
本記事をまとめます。
- 商品登録する方法は手動or CSVファイル
- 商品数が多くなってきたらCSVを使う方が楽
- CSVファイルの登録がうまくいかないときはエクスポートする
Shopifyはサポートの対応も手厚く、とてもありがたいのですが、商品登録に関してだけは改善して欲しいです…
公式のCSVファイルもエラーが起きますし、情報自体も少ないので困る気がします。
※今回のエラーも公式のCSVファイルも私の環境固有の問題ではなく、Shopifyの仕事をしている知人のPCで試してもらっても同じでした。
もし、もっと良い方法や原因をご存知の方がいたら教えていただけると嬉しいです!
ではでは〜


