 悩んでいる人
悩んでいる人動画編集って初心者にもできるの?おすすめの編集ソフトがあれば教えて!
上記のようなお悩みを解決します。
結論、Filmoraをおすすめします。
理由は超初心者の私が、1時間ほどでYouTubeに動画をアップできたからです!
- Filmoraについて
- Filmoraの機能
- Filmoraを触った感想
本記事は以下のような方におすすめです。
- 動画編集をしてみたい
- Filmoraを使った感想を聞きたい
- 初心者におすすめの動画編集ソフトを知りたい
Filmoraとは?
- 初心者向けの動画編集ソフト
- 無料版と有料版がある
Filmora(フィモーラ)は世界150カ国以上で利用されているソフトウェア販売会社「ワンダーシェアーソフトウェア」の製品です。



「フィルモーラ」じゃなくて「フィモーラ」って読むんだね!
初心者でもわかりやすく、初めてでも直感的に操作できます。
無料版、ライセンス版があります。
Windows・Mac両方に対応しており、M1チップにも対応しているので安心ですね。
無料版は動画に大きくFilmoraのロゴが入るため、人に観せるには向かないかもしれません。
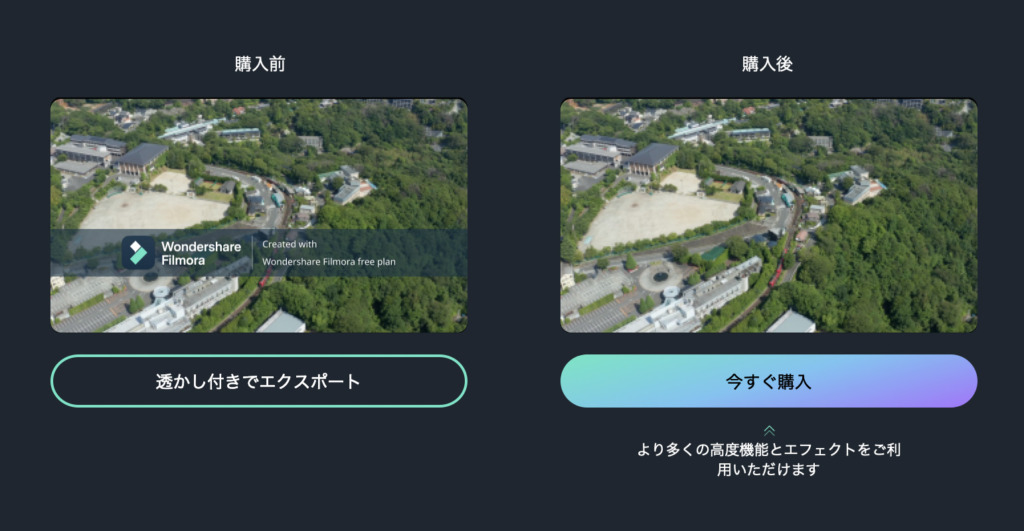
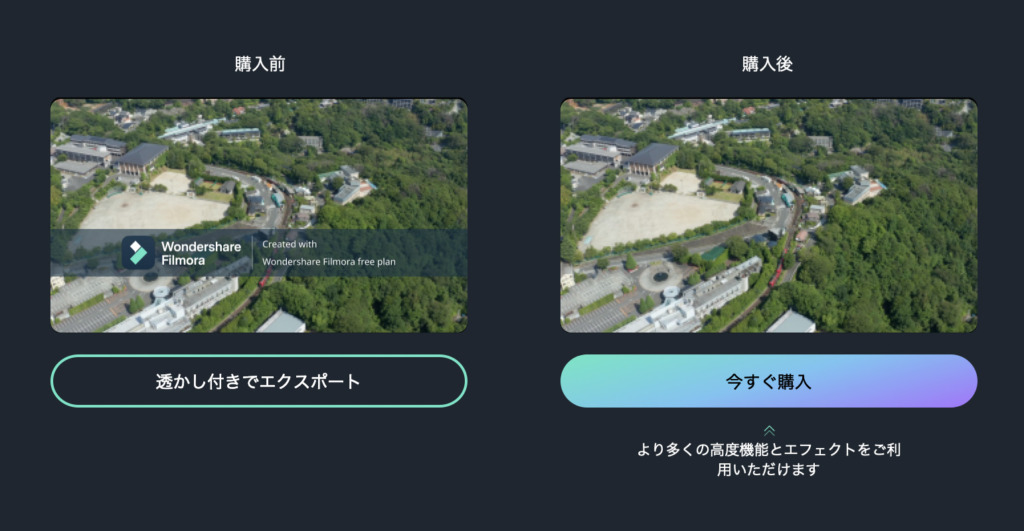
Filmoraの使い方
ここからは動画を作成しながら実際のFilmoraの画面を使ってご紹介します。
Filmoraには色々な機能がありますが、まずは基本機能だけお見せします。
完成動画は以下です。(ちなみにテーマは旅行行きたい)
スクショ撮影込みで約1時間で作れました。意外と早くないですか?
Filmoraの高い操作性のおかげですね!(動画のセンスについてはそっとしておいてください)
それでは早速編集していきましょう!
最初に「新しいプロジェクトを作成」をクリックします。
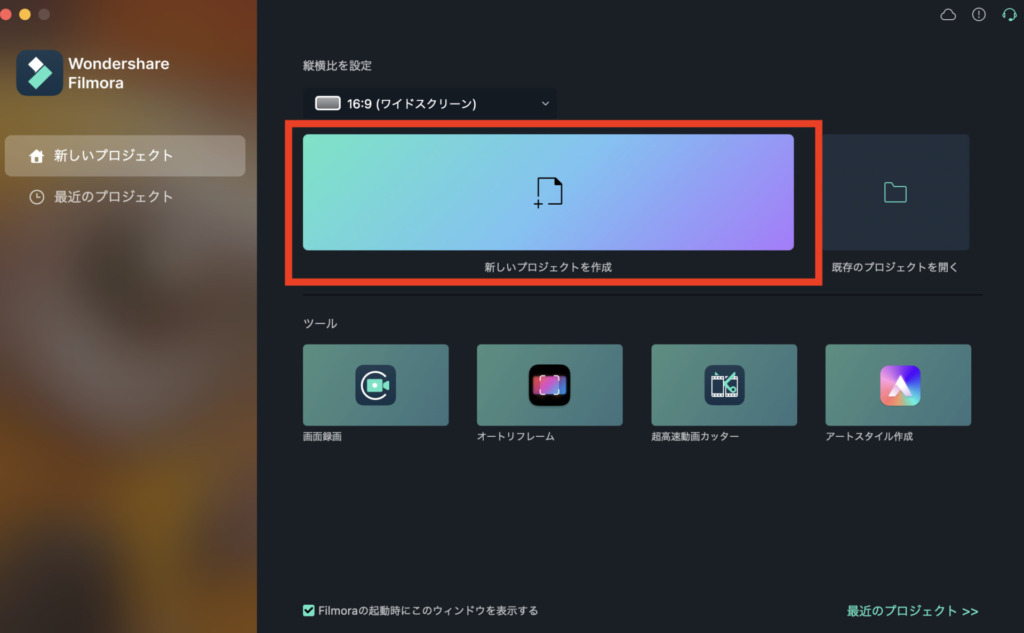
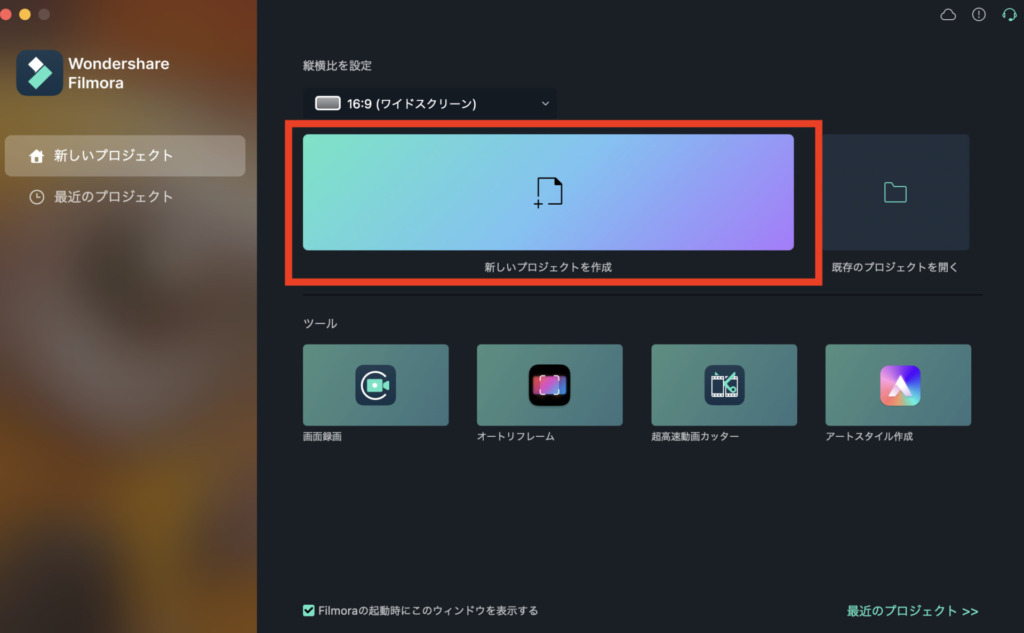
プロジェクトが起動しました!
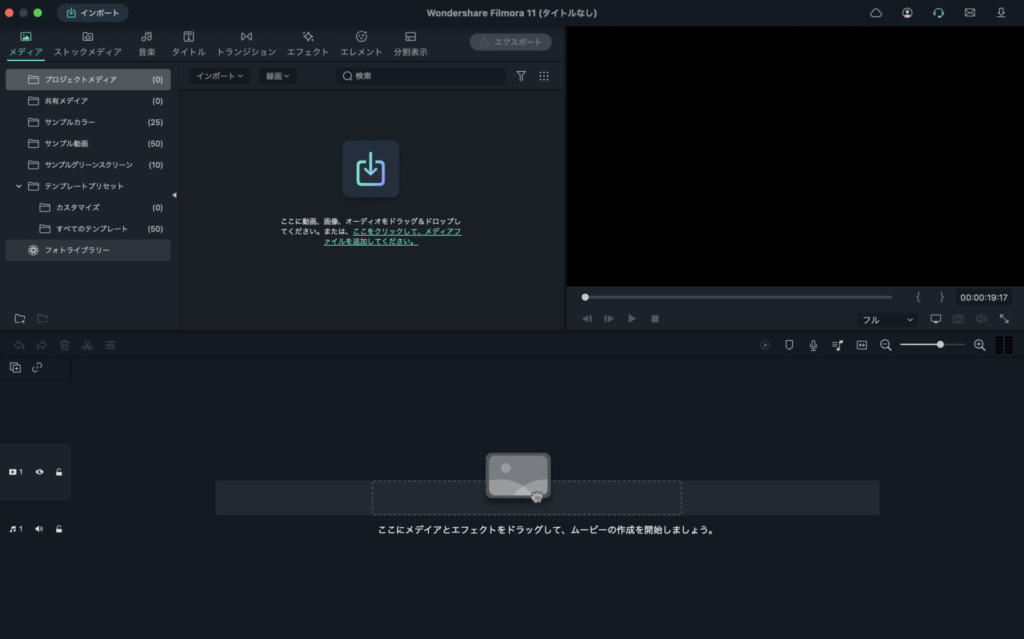
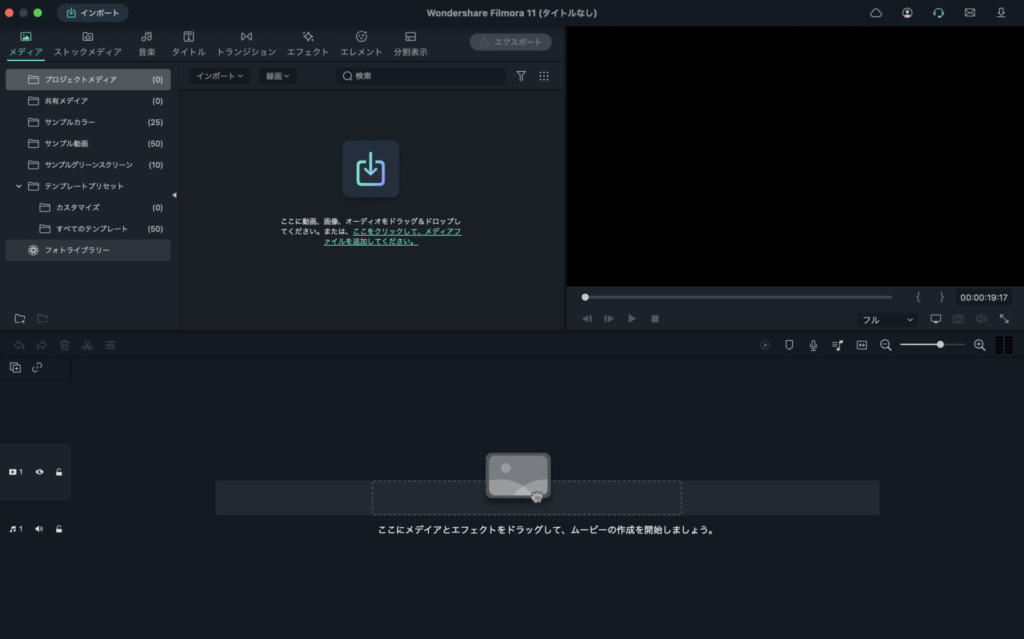
ここから動画編集ができます。
機能1 メディア
メディアに動画をドラッグ&ドロップして編集を始めます。
動画が手元になくてもFilmoraが用意してくれているサンプルを使えば、動画編集を始められます!
今回はサンプル動画を使って編集をしていきます。
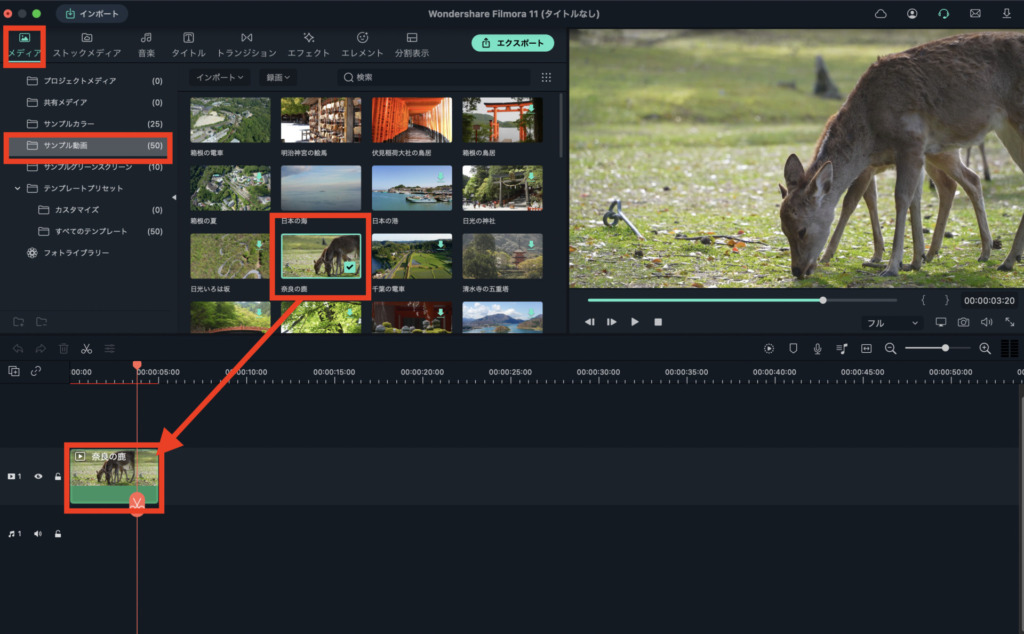
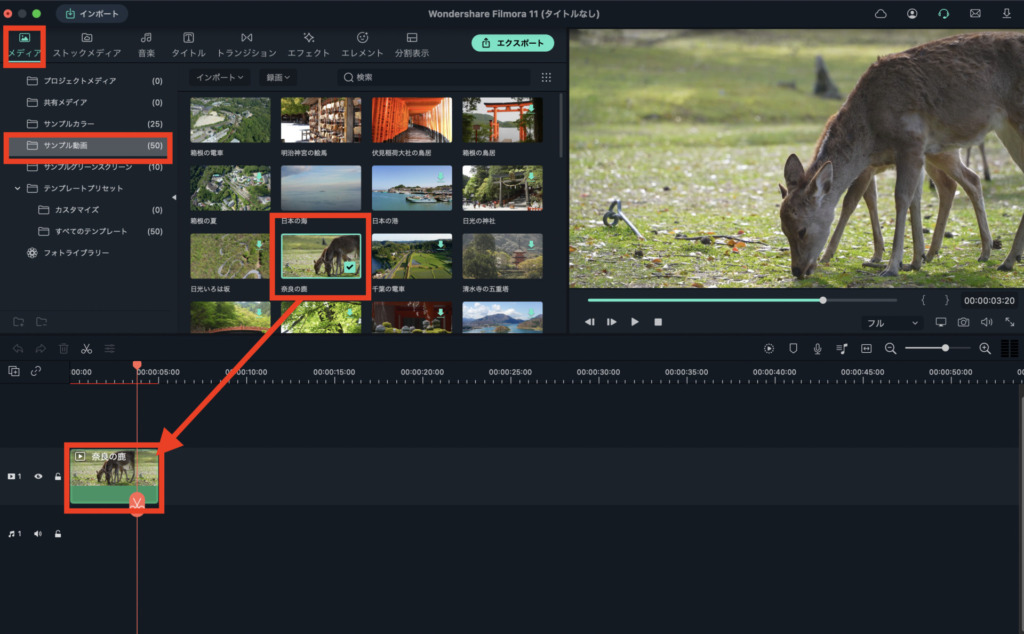
サンプル動画から使いたい動画を選んで、下のタイムライン(動画を置く場所)にドロップするだけです。
機能2 タイトル
タイトルも入れてみます。
「タイトル」から好きなデザインを選びます。
色々あって迷っちゃいますね!
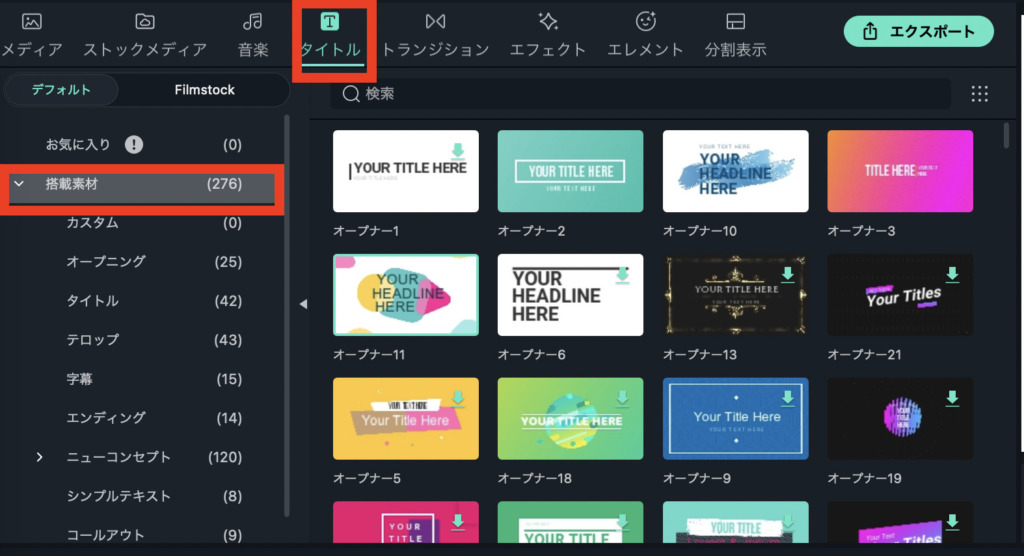
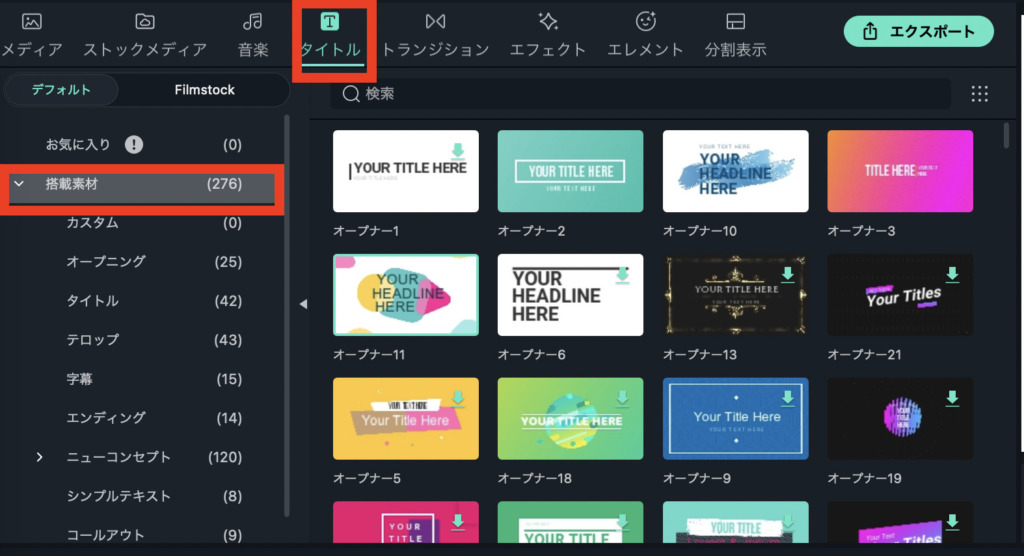
タイムラインにあるタイトルをダブルクリックすると、テキストを変えられます。
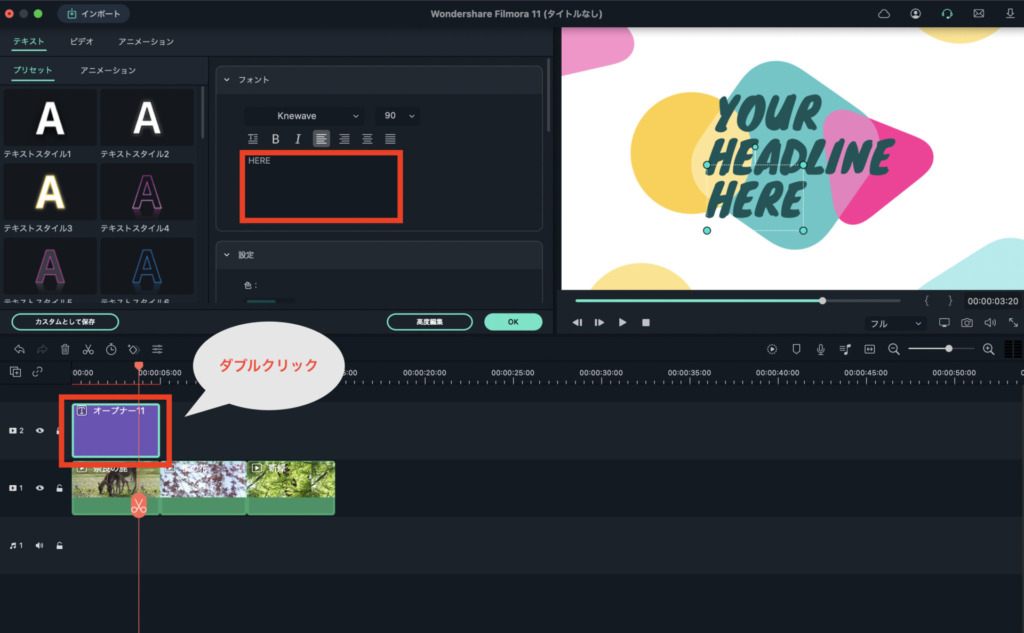
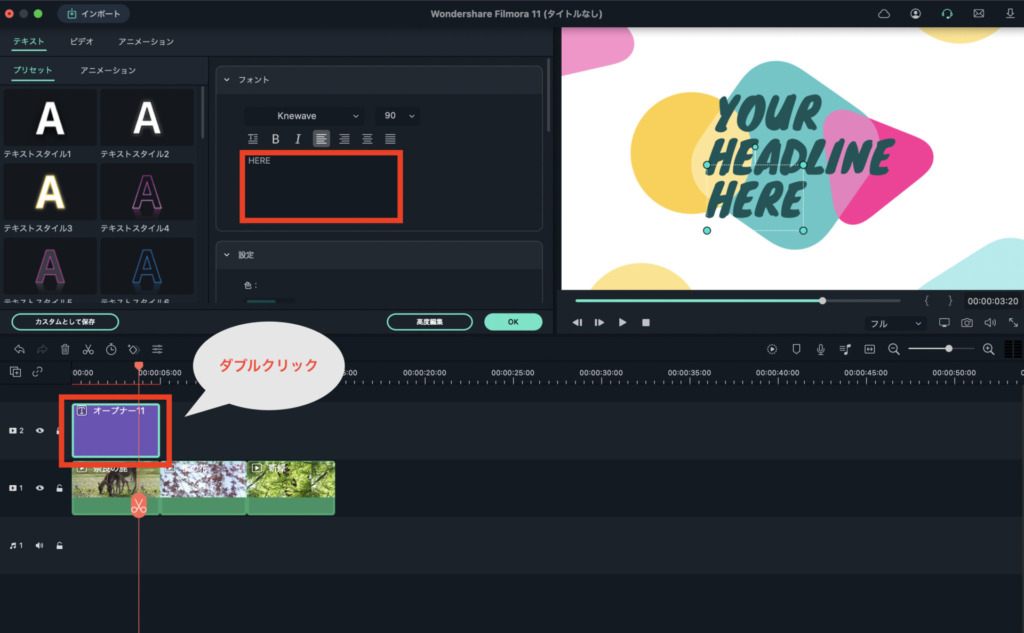
機能3 カット
動画編集といえば…
カットですよね!
サトシくんにとってのピカチュウくらい外せません。
カットしたい場所で![]()
![]()
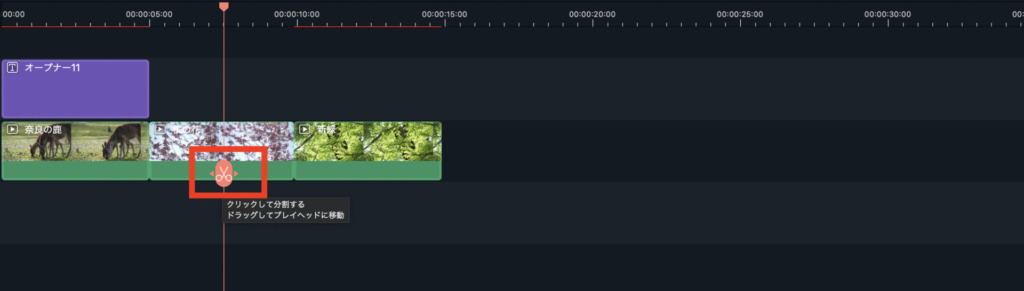
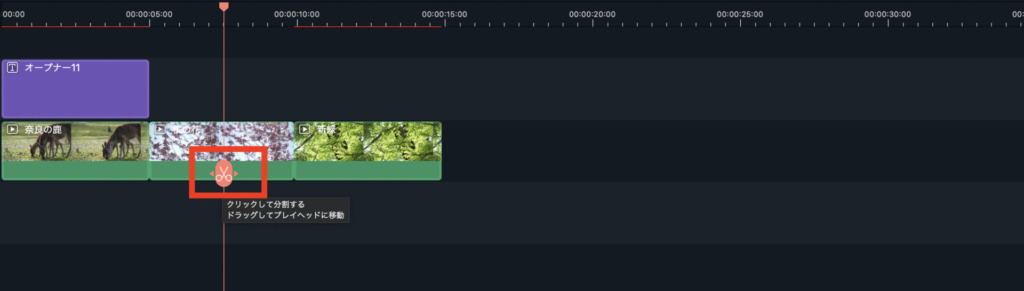
カットした動画を選択して、キーボードのdelキーを押すだけで簡単に削除できますよ♩
機能4 エフェクト
エフェクトを使うと動画の雰囲気を変えられます。
今回は動画で使ったクラゲが毒々しかったので、もうちょっと可愛くしてみます。
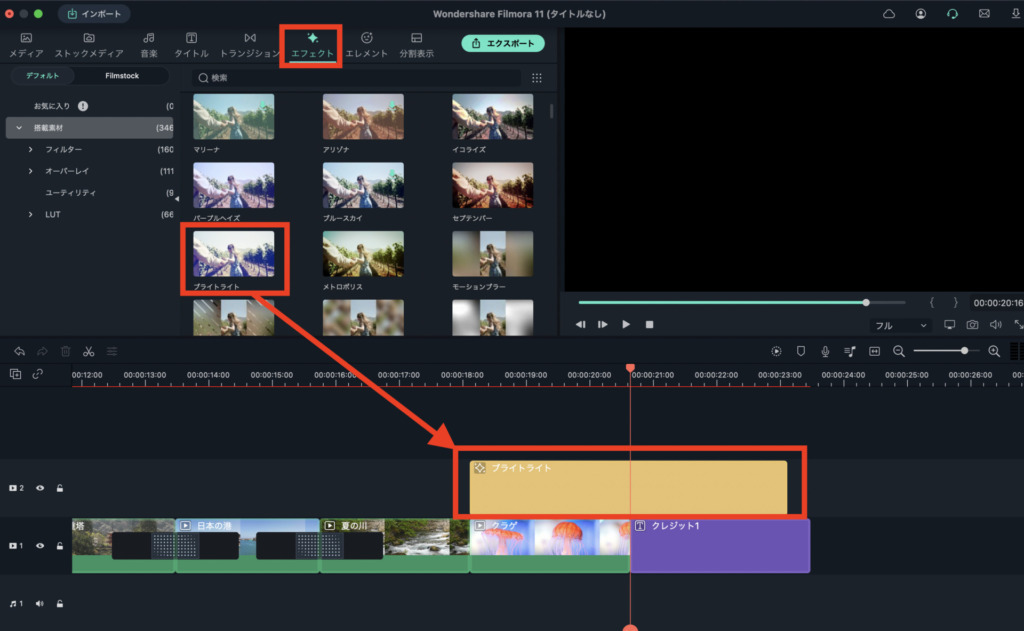
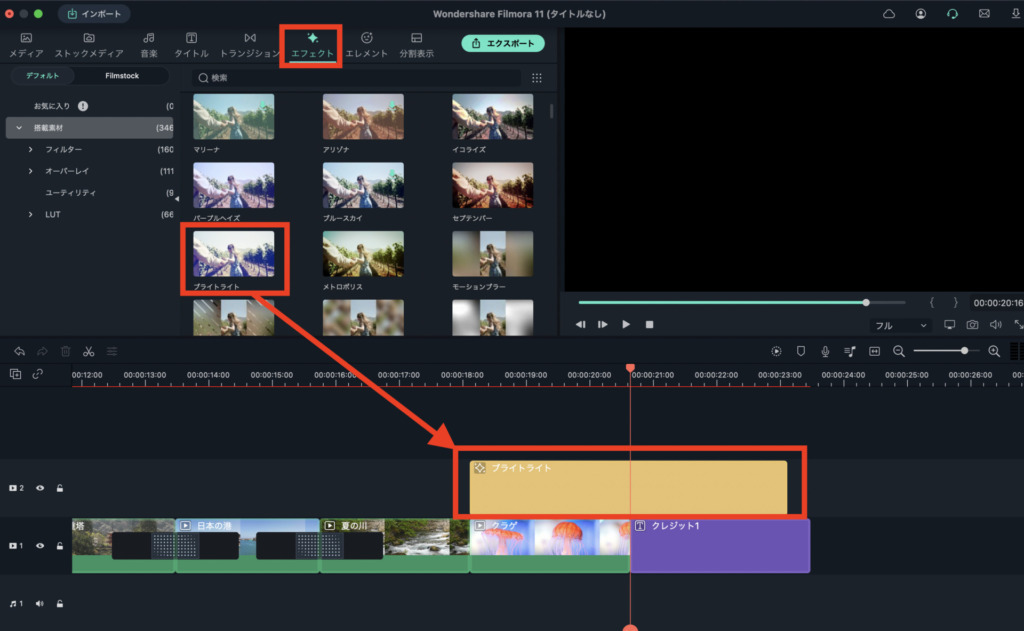
エフェクトから「ブライトライト」を選んで、タイムラインの上に置きました。
ブライトライトを使うと画面全体が少し明るくなります。
機能4 分割表示
画面を分割して複数の動画を表示できます。
テレビとかでもよく観ますよね!
「分割表示」から好きなものを選んでタイムラインに載せます。
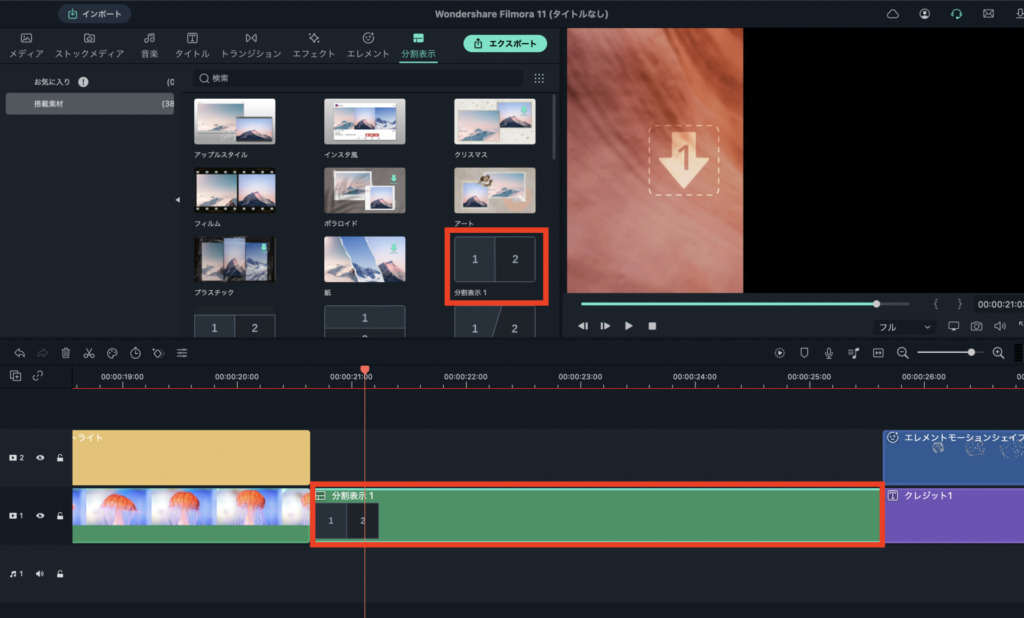
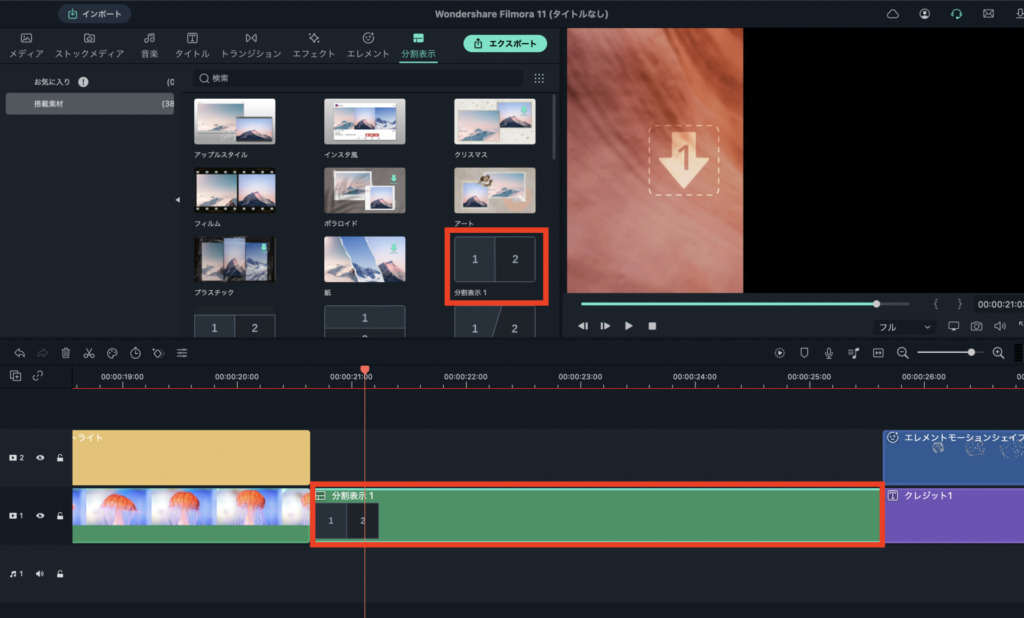
タイムライン上の分割表示をダブルクリックすると、動画をドロップできるようになります。
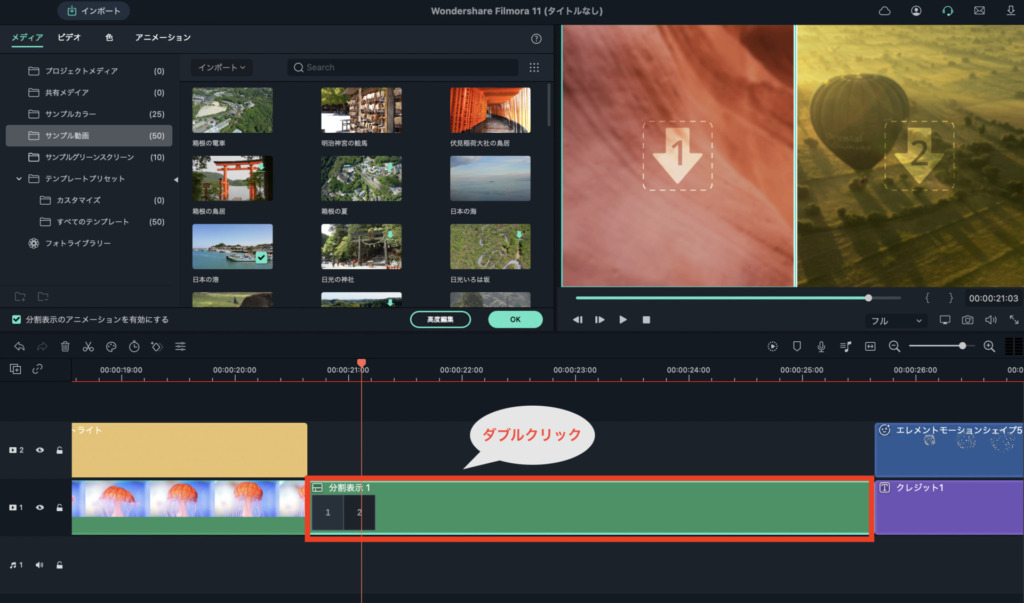
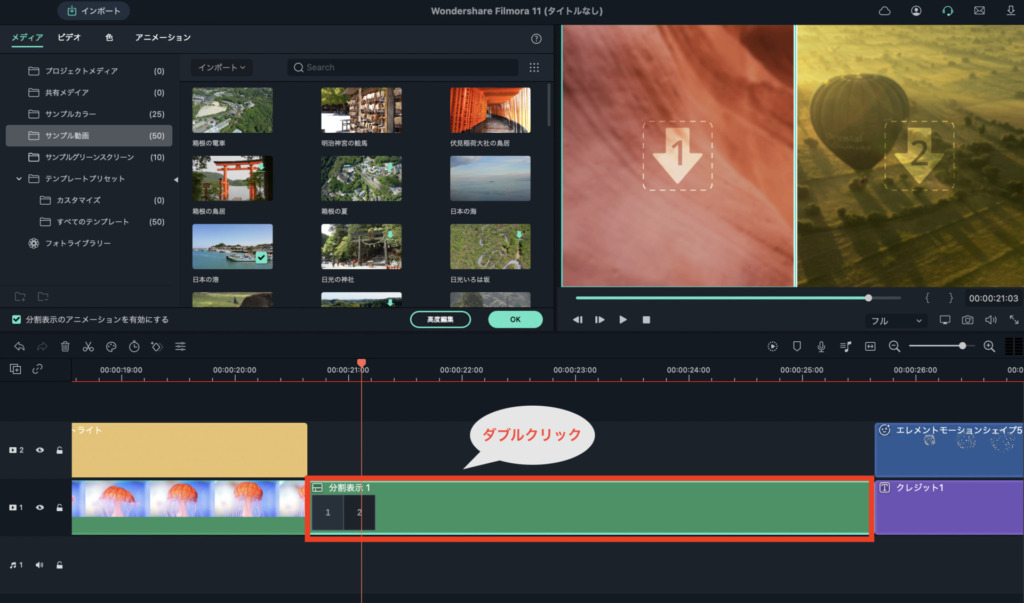
サンプルメディアから2つ動画を選んでみました。
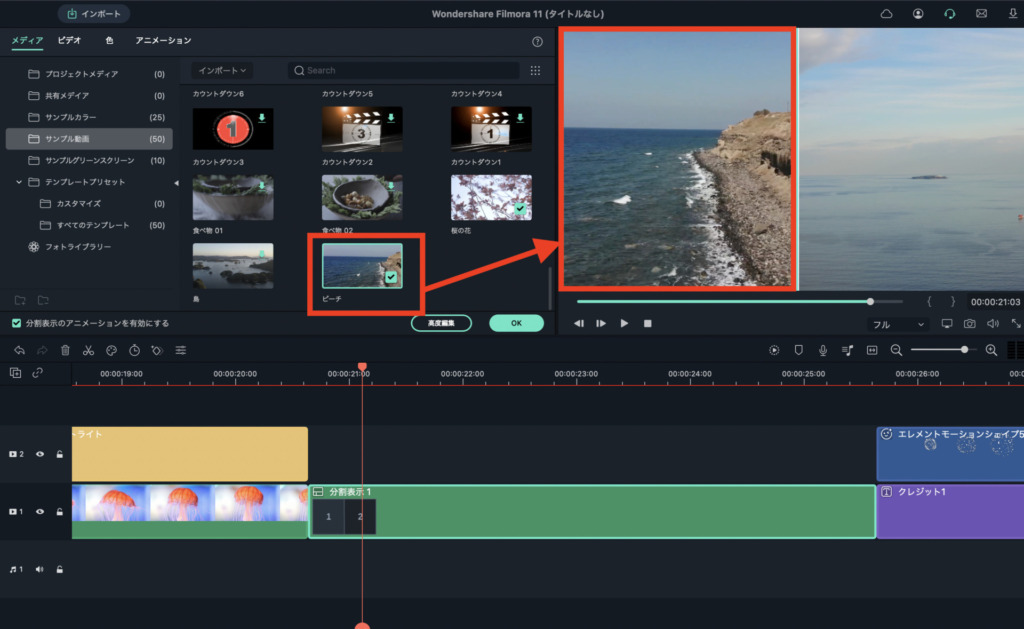
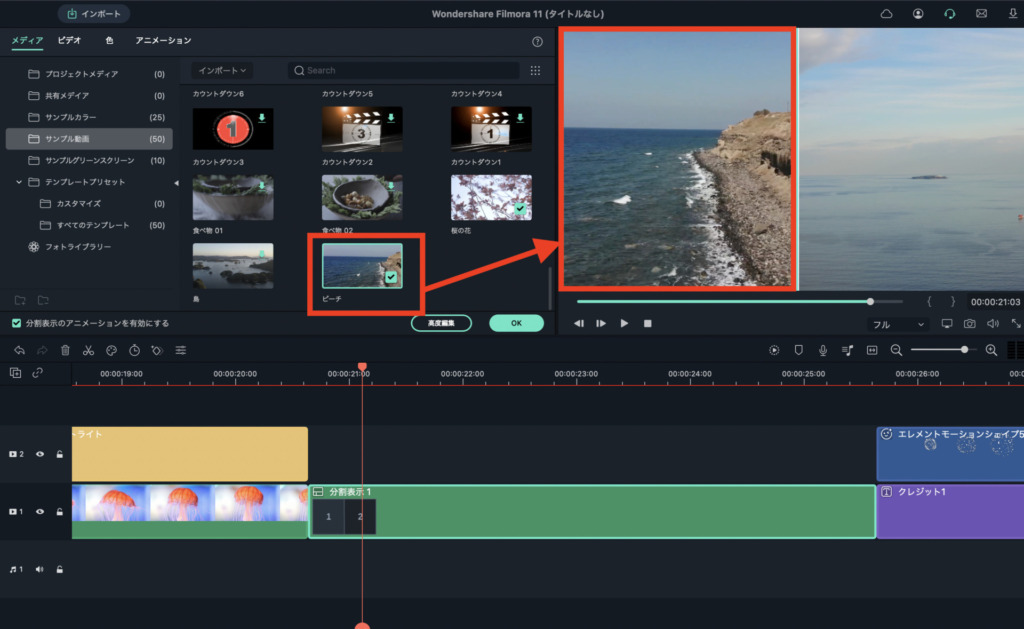
機能5 タイトル
ほぼ完成したのでエンドロールを作ってみます。



全部わくほこなのでは?



いいの!エンドロールやってみたかったんだ!
「タイトル」から「エンディング」を選びます。
エンドロールにも色々種類がありますね!
今回は定番っぽいものを選びました。
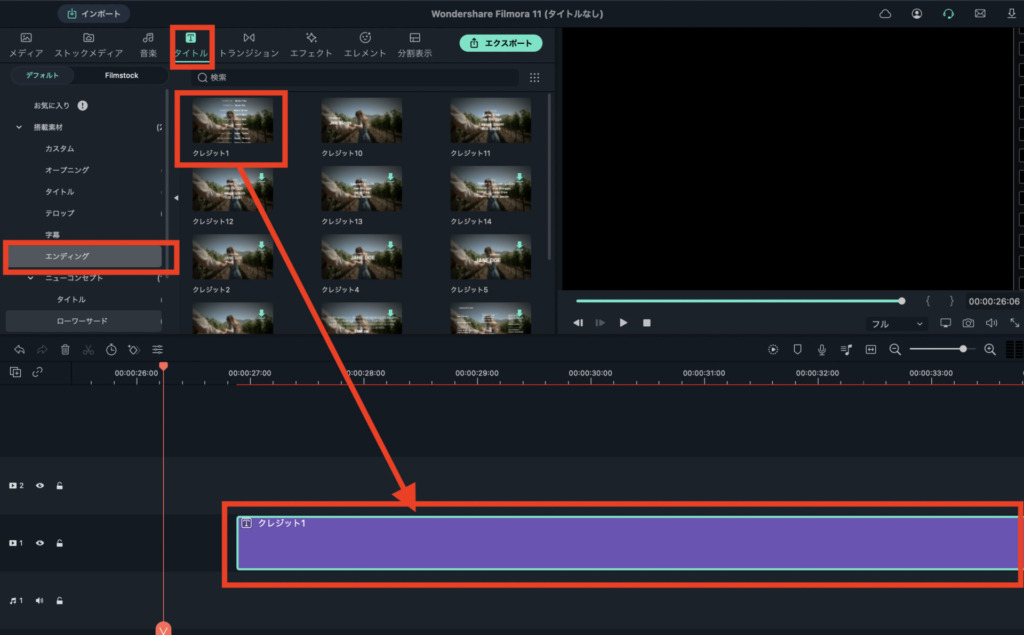
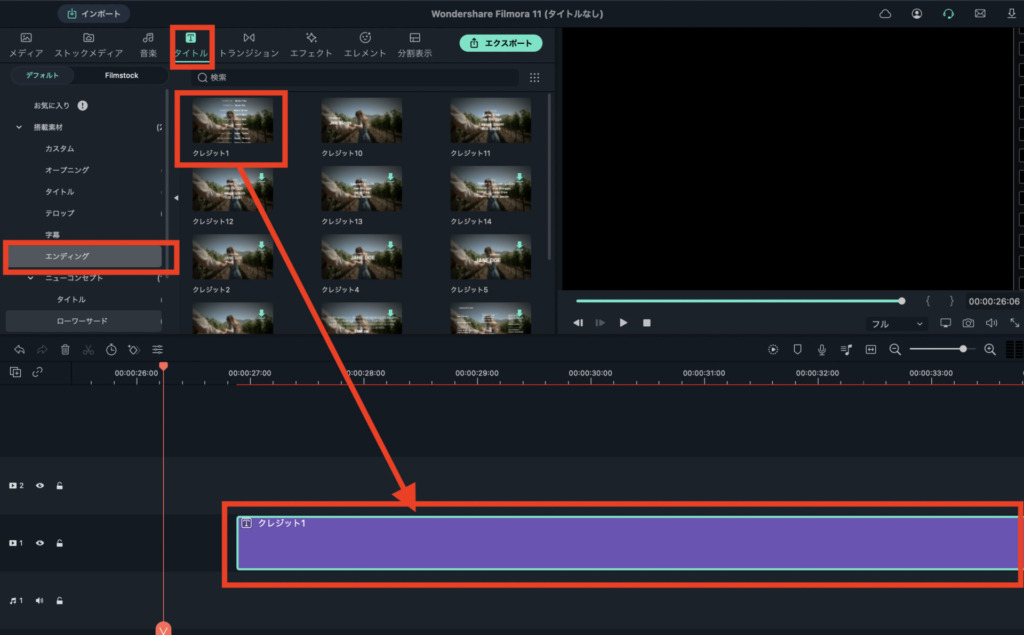
機能6 エレメント
エンドロールの名前が「wakuhoko」だけなので、無理やり華やかにしてみます。
エレメントを使うと画面にキラキラした光や炎などを入れられます。
今回は花火っぽいエレメントをチョイスしました。
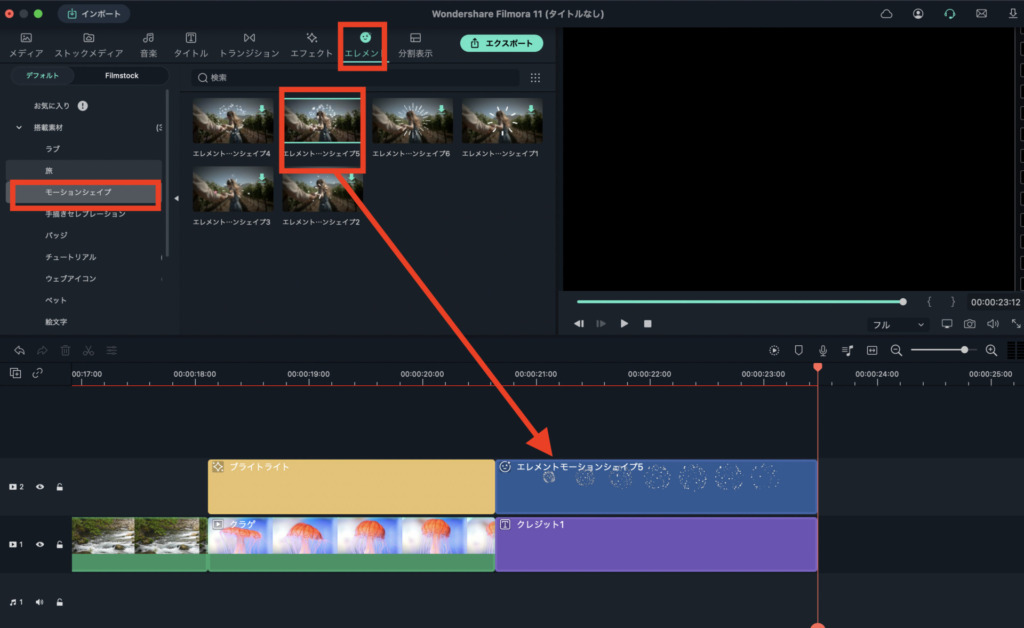
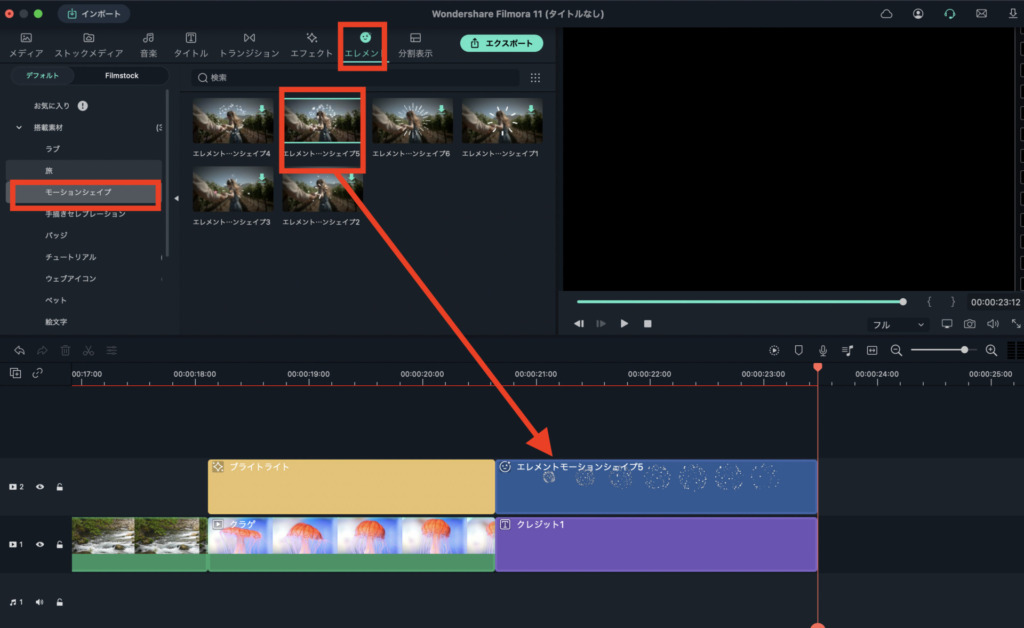
機能7 音楽
最後に音楽を追加します。
「音楽」の搭載素材から好きなものを選べますよ♩
iTunesから自分のお気に入りの音楽を入れることも可能です。
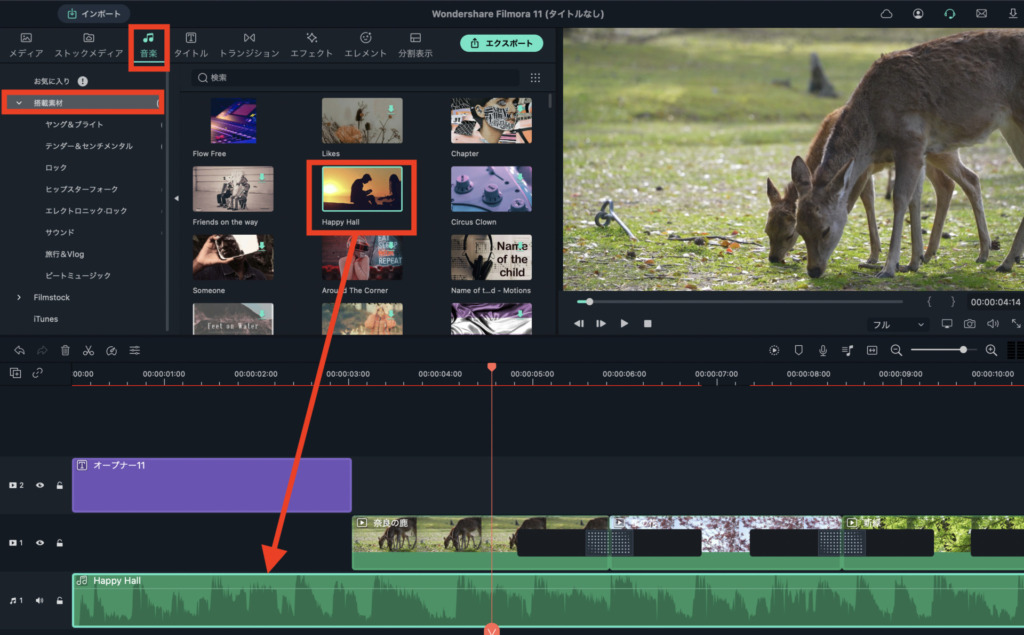
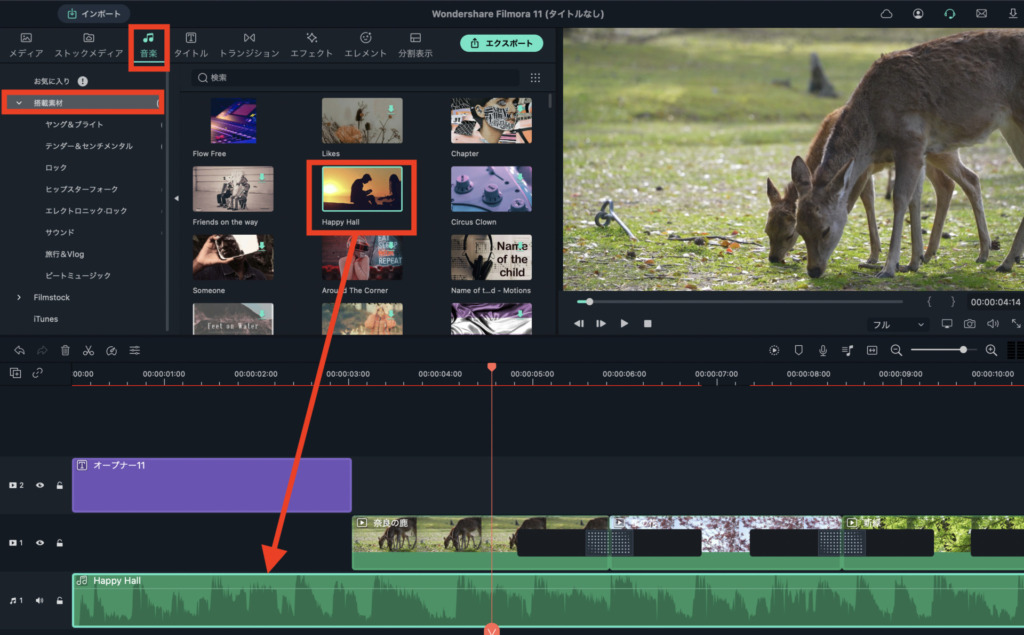
そのままだと音量が大きいので、調整します。
白い線にカーソルを合わせると、音を大きくしたり小さくしたりできました!


エクスポート
動画が完成したので、エクスポートしてみます。
画面上部の「エクスポート」ボタンを押します。
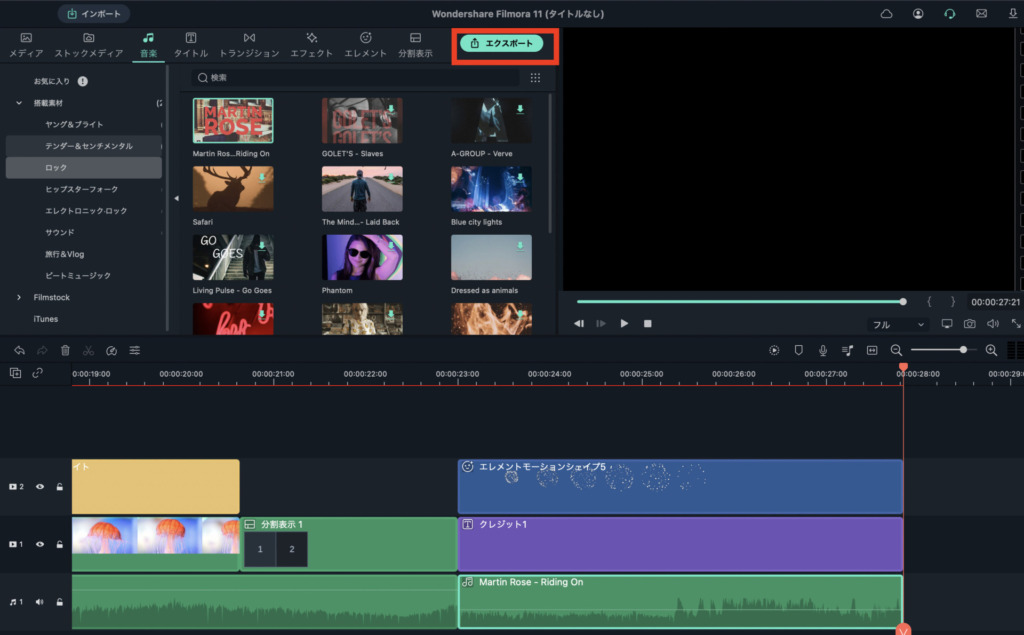
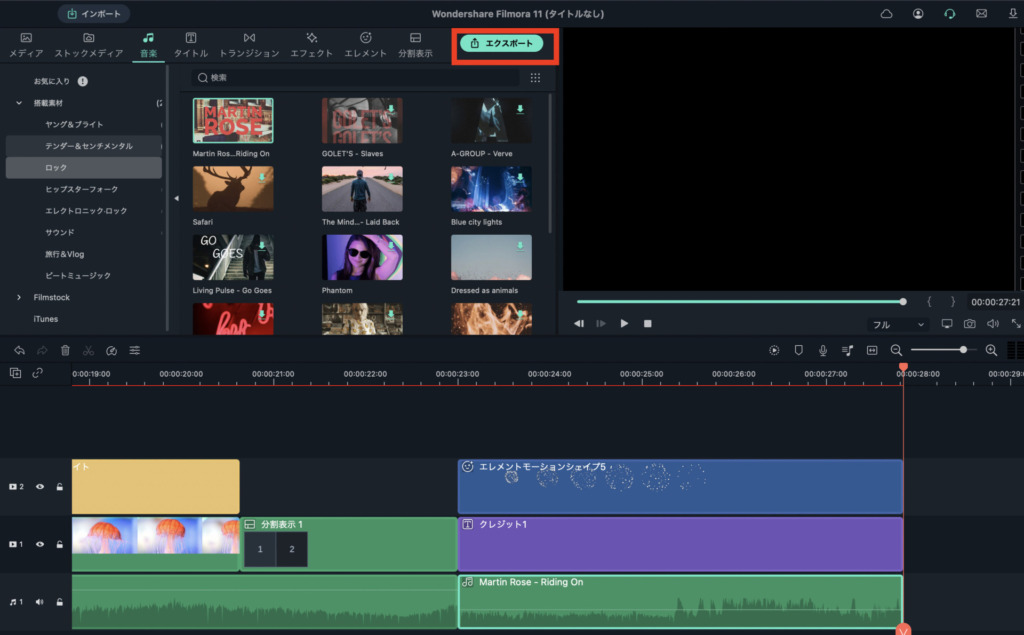
動画のタイプや保存先を選ぶ画面が表示されました。
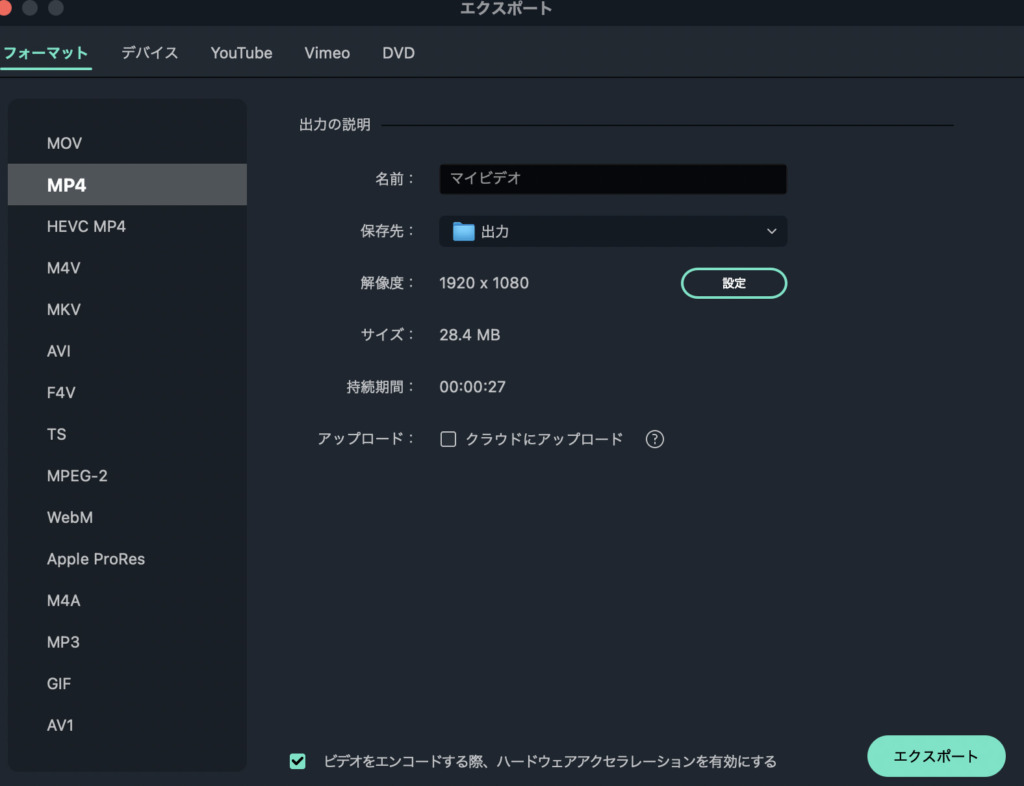
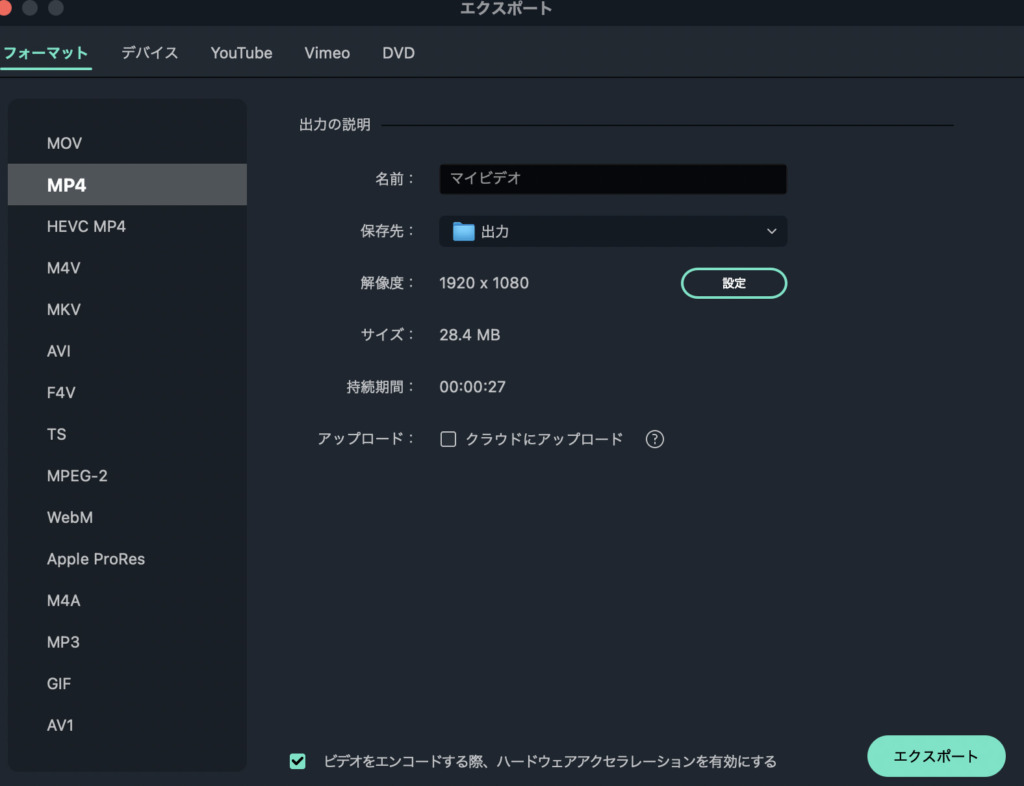
すごいと思ったのがYouTubeに直接アップロードできる点です!
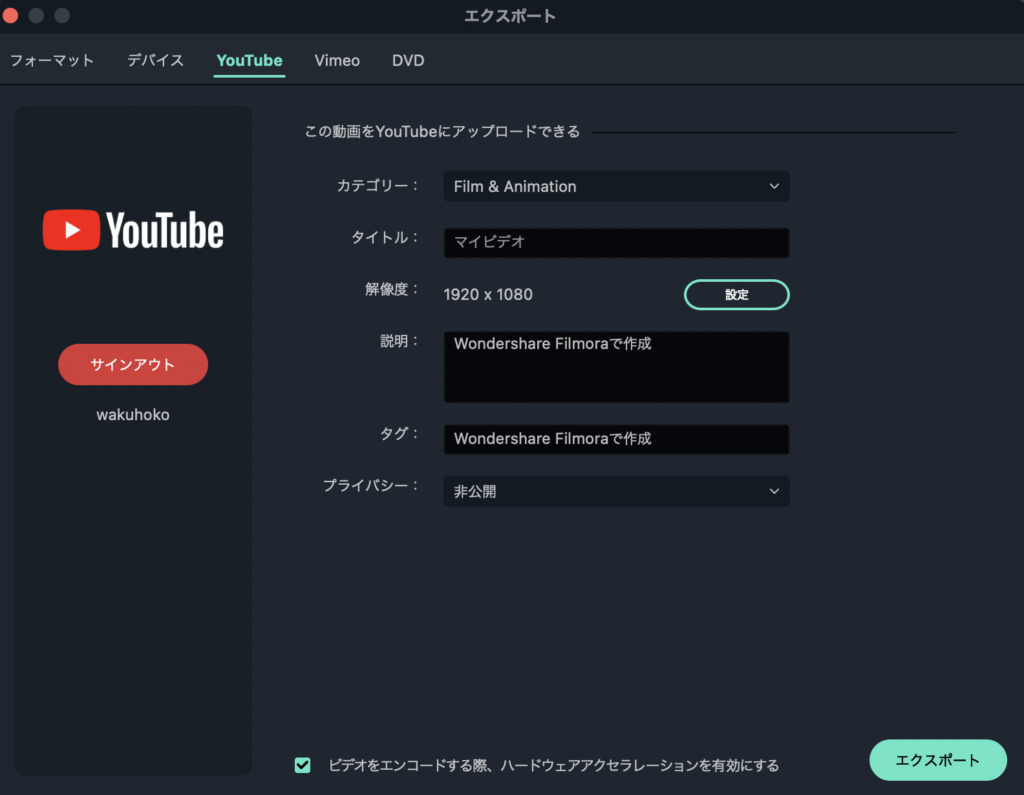
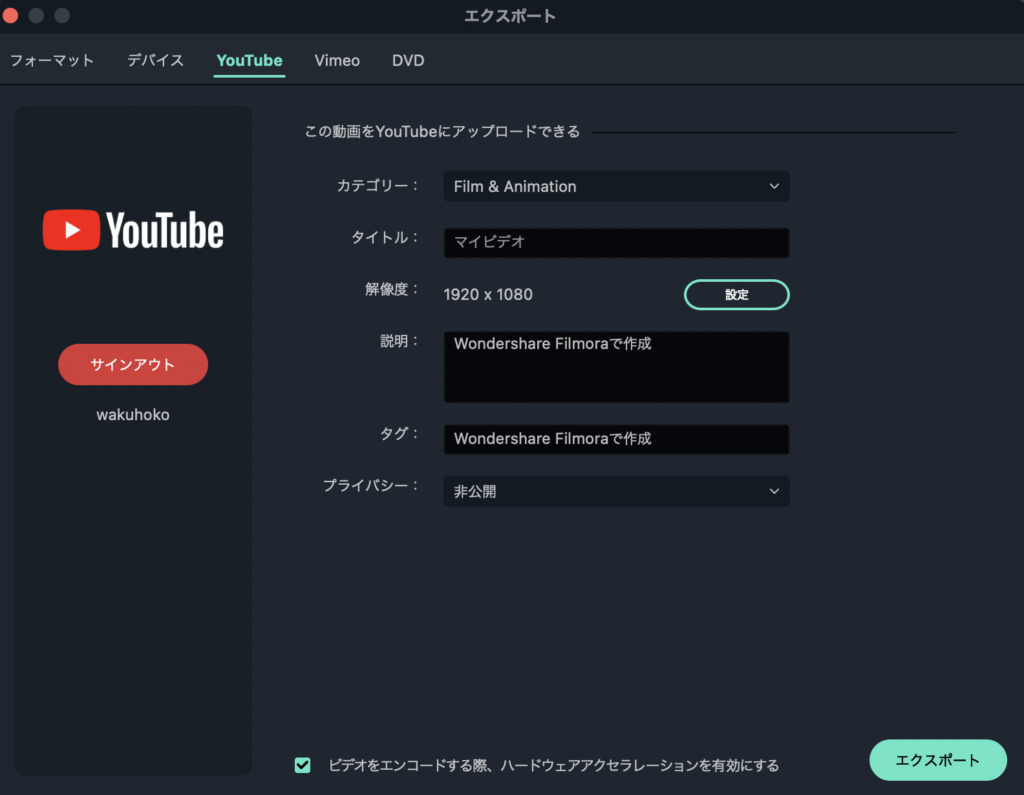
時短になって良いですね!
Filmoraを使った感想
- 直感的に操作できる
- 基本的な機能が揃っている
- ネットに情報が沢山ある
直感的に操作できる
Filmoraの画面はアイコンが沢山使われていて、直感的に操作できます。
例えば動画のカット。
知識がなくても、何となく「ハサミのアイコンを押せばカットできるのかな?」とイメージしやすいですよね。
操作が初めてでもアイコンのおかげで迷いません。
ほとんどの操作はワンクリックかドラッグ&ドロップで完結するため、操作がシンプルでわかりやすいです。
初心者は使い方が分かりにくいと挫折してしいがち。
Filmoraは初心者にも優しいシンプルな作りだと思いました。
基本的な機能が揃っている
私のように
- ちょっと仕事で使う
- YouTubeに動画を上げてみたい
といったライトユーザーなら、Filmoraはとても使いやすいと思います。
知識がなくても基本的な機能を使って動画編集できるからです。
より細かい調整や本格的な動画編集をする場合は、Adobe Premiere Proを使っている方が多い印象ですね。



Adobe Premiere Proを使っている人が「本格的な編集ができる分、操作が難しい」と言っていたよ。



目的に応じて使い分けると良さそうだね!
ネットに情報が沢山ある
「Filmora 使い方」で検索すると、色々な情報が出てきます。
Filmoraについて詳しく解説しているサイトも多いため、わからないことがあっても安心です。
操作に困ってもすぐに解決できる環境があると助かりますね!
終わりに
今回は超初心者がFilmoraで動画編集をした感想を書きました。
使いやすく、操作性も高いFilmoraであなたも今日からYouTuberになれるかもしれません。
Filmoraには無料版もあるので、ちょっと触って遊んでみるのも楽しいですよ♩
ではでは〜


