こんにちは、わくほこ(@wakuhoko)です。
転職後、たまにExcelを使うようになりました。
ここ数年は仕事で使うのはもっぱらMacBookとGoogle系サービス(スプレッドシートなど)。
ExcelやWindowsのショートカットをすっかり忘れています。

Apple&Googleラブ!
そこで、改めてExcelやWindowsの時短技を学習中です!
随時メモしていくので、よろしければお付き合いください。
コマンドはこちら:


Windowsのショートカット
随時追記していきますー。
Delete
Back Spaceはカーソルを合わせた文字の前を削除できますが、Deleteキーは文字の後ろを削除します。
例)カーソルが「う」の後ろにある状態で「Delete」を押すと「え」が消えます。
Back Spaceキーなら「う」が消えます。
あいう(ここにカーソル)えお
Home
行の先頭に移動できます。
ちなみにMac OSの場合は「command+A」で先頭、「command+E」で末尾に移動できますよ。
End
行の末尾に移動できます。
Homeと組み合わせると便利!
Page Up
パソコンの設定によるみたいですが、1画面分上にスクロールします。
先頭に一気に飛びたいときはHome、少しだけ上にスクロールしたいときはPage Upを使うと良さそうです。
Page Down
1画面分下にスクロールします。
Page Upと同じくパソコンの設定によって挙動が変わる場合があるようです。
うまくいかない場合は、パソコンの設定を見直してみてくださいね。
Excelのショートカット
こちらも随時更新します!
Ctrl+Home
シートの先頭に移動できます。
いちいちスクロールしなくて良いので便利。
Ctrl+End
シートの末尾に移動できます。
大量のデータをコピペする時にCtrl+Homeと組み合わせると効率が上がります。
関数+Tab
関数を入力したとき、自動で候補が表示されます。
使いたい関数を選んでTabキーを押すと、自動補完されます。
画像の状態でTabキーを押すと、VLOOKUP関数が自動で入力されます。
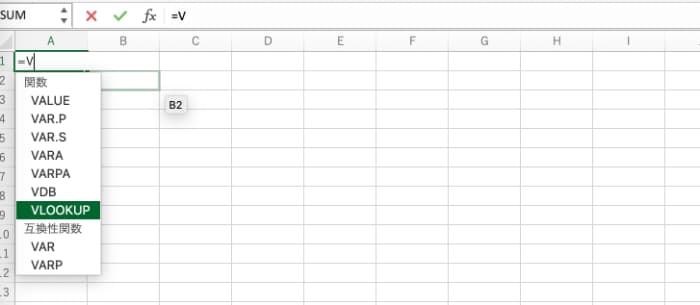
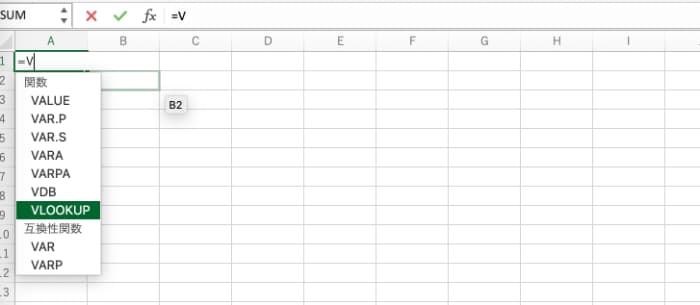
複数のファイルを1枚のファイルで開きたいとき
別々のExcelファイル(ブック)を1枚のファイルで開きたいときはありませんか?
そんな時はそれぞれのExcelファイルを開き、どちらかのシートのタブ上で右クリックをします。
「移動またはコピー」を選択します。
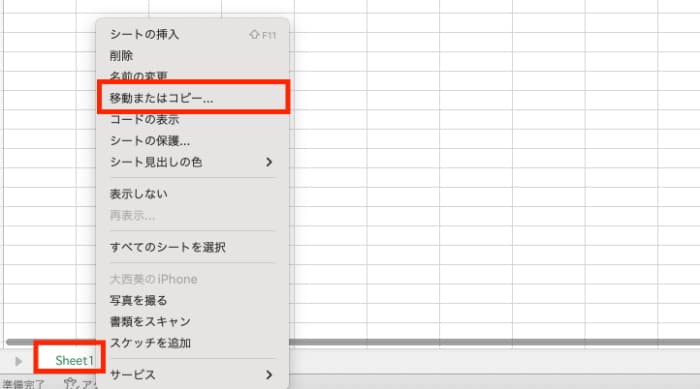
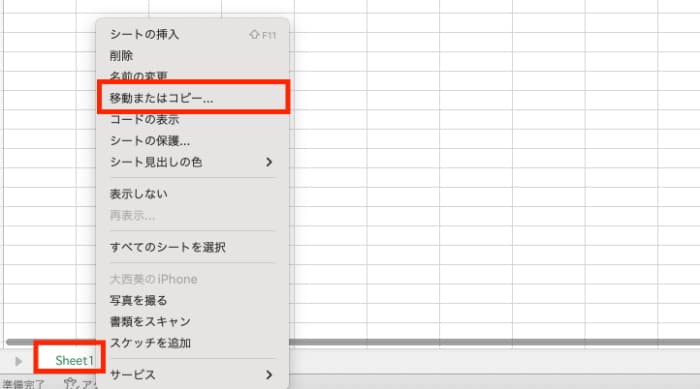
移動先ブック名からコピー先を選択し、「コピーを作成する」にチェックを入れてOKを押します。
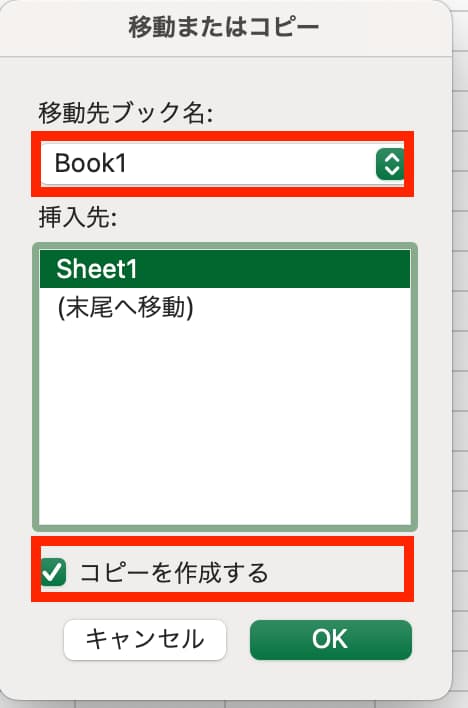
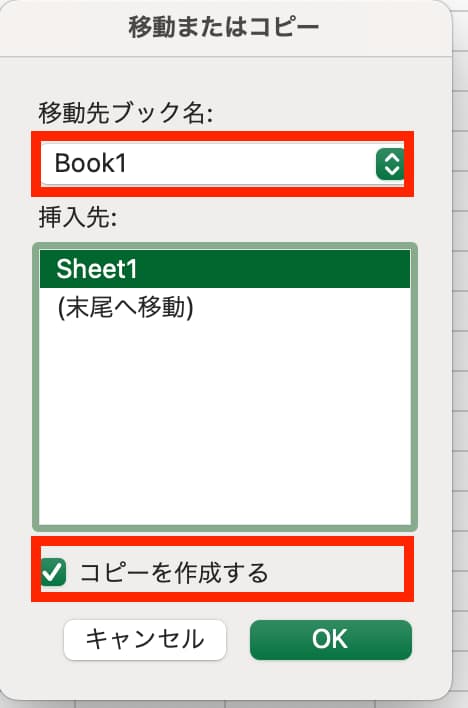
これで別々のファイルを1枚のファイルで開くことができます!
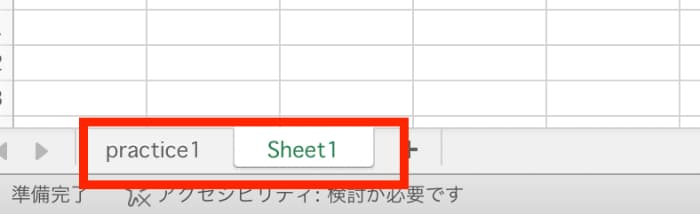
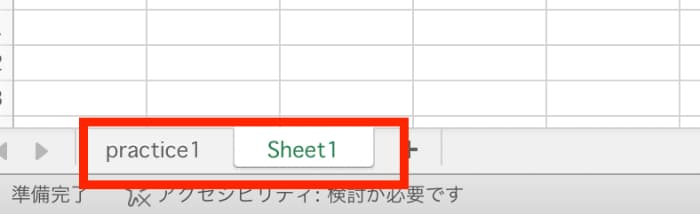
にほんブログ村
