
SWELLのリストを作るにはどうすれば良いの?
上記のようなお悩みを解決します。
SWELLにはリスト作成とリストスタイルを追加する機能があります。
リストスタイルとは、以下のようにリストの下に線を引くなどですね。
- ↓文章の下のグレーの線のことです
- リストの作成方法とスタイルの追加方法を
- ご紹介します!
- SWELLでリストを作成する方法
- リストにスタイルを追加する方法
本記事は以下のような方におすすめです。
- SWELLでリストを作成する方法を知りたい
- SWELLでおしゃれなリストを作りたい
2種類のリスト作成方法
下記の順番でご紹介します。
- リストを作成する方法
- ボックス内にリストを作成する方法
リストを作成する方法
リストを作成するには、段落で「/」を入力します。
「リスト」を選ぶと、リストが表示されます。
好きな文章を入力します。


画面左上の「+」ボタンからリストを選択してもOKです。


リストの完成です!
- リスト1
- リスト2
- リスト3



あっという間だね!
ボックス内にリストを作成する方法
まず、ボックスを作ります。



今回はキャプションボックスを作るよ!
ブロック内で「/」を入力し、「キャプションボックス」を選択します。
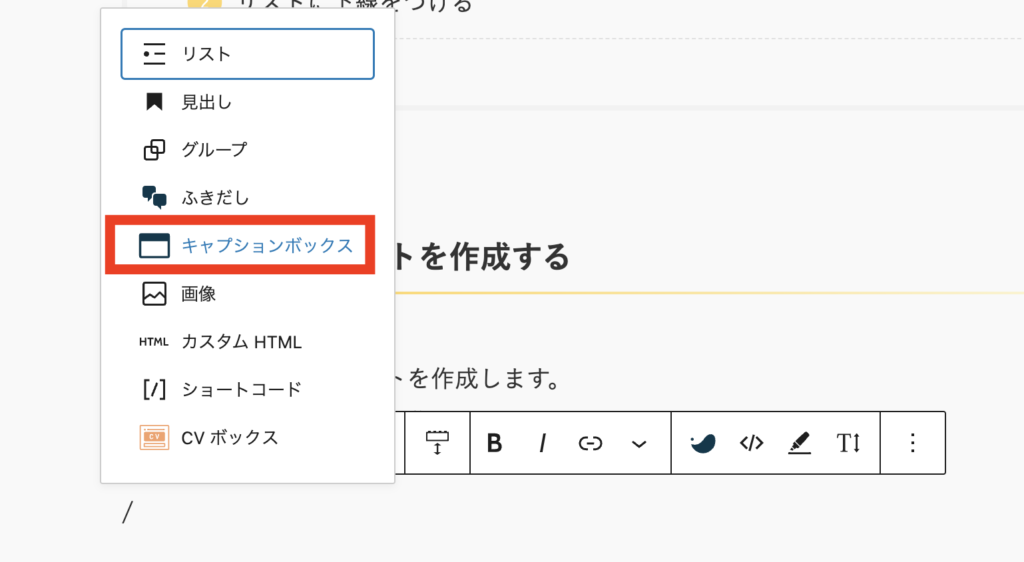
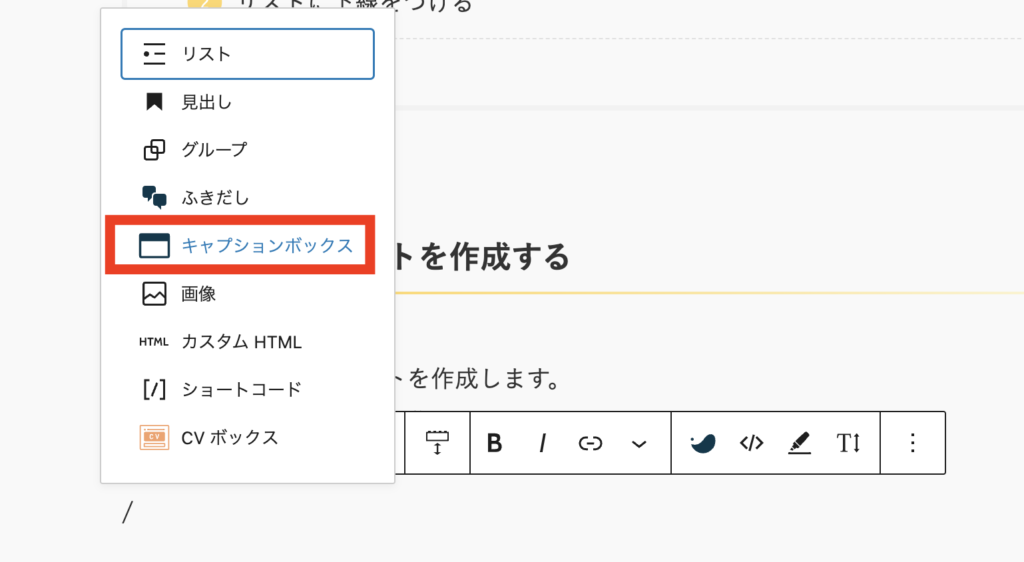
画面左上の「+」ボタンから「キャプションボックス」を検索してもOKです。


以下のようにボックスが現れます。
ボックスの中で「/」を入力し、「リスト」を選びます。
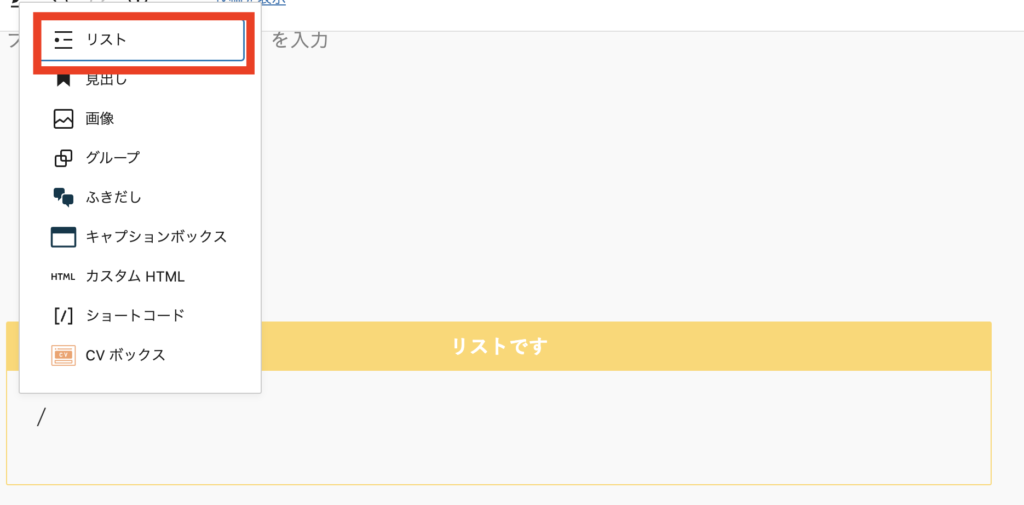
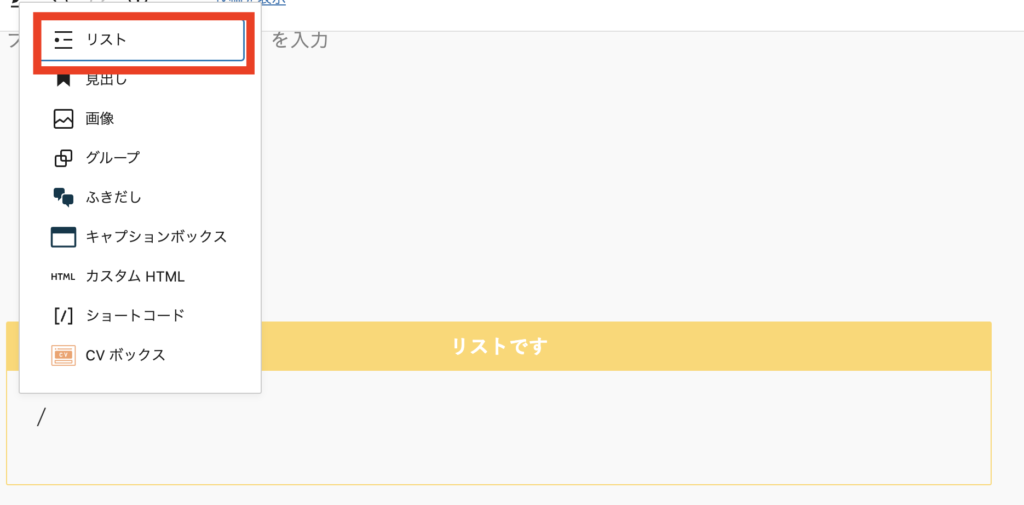
ボックスの中にリストが作成できました!
- リスト1
- リスト2
- リスト3
リストのスタイルを変えてみよう
箇条書きをチェックに変える方法
ボックス内のリストにカーソルを合わせ、 右側の「スタイル」から好きなスタイルを選びます。
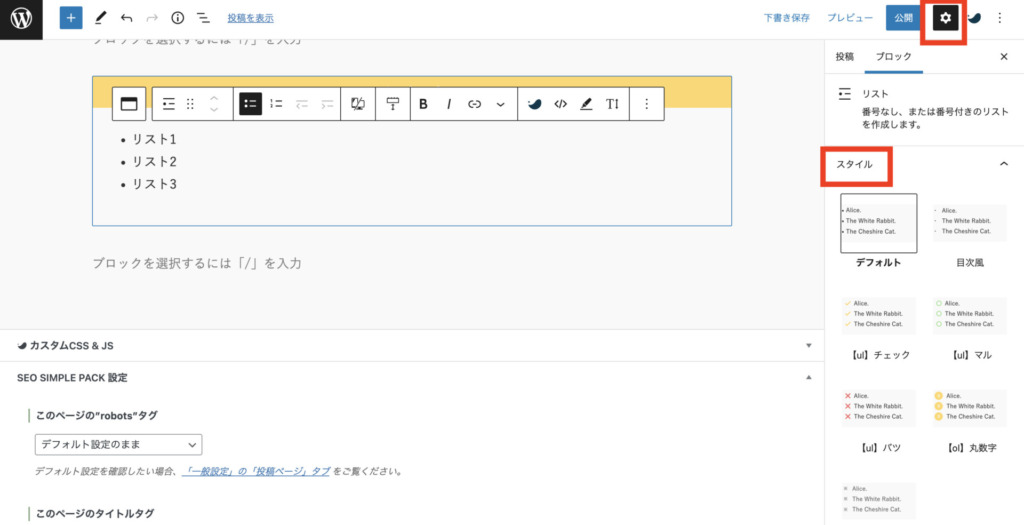
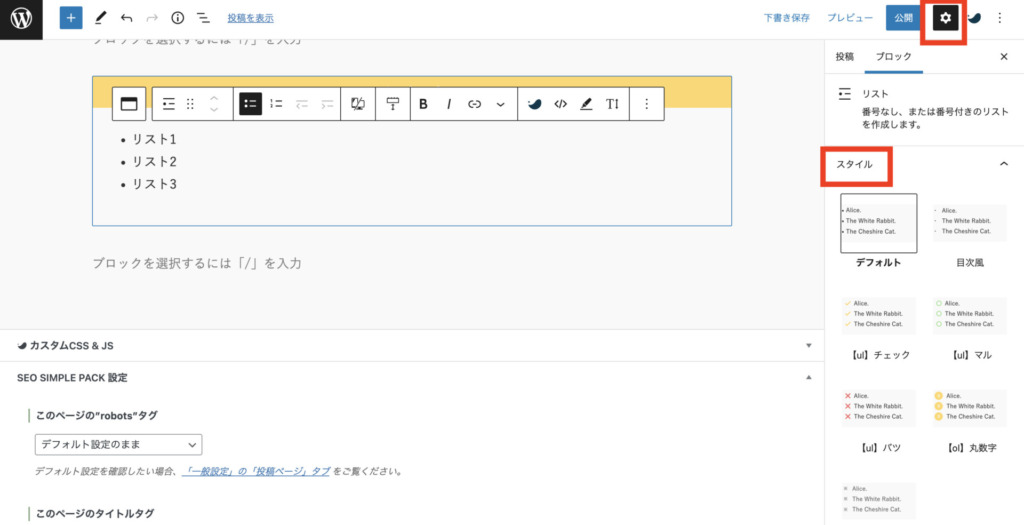



設定が表示されていない場合は、画面右上の「公開」ボタンの横の歯車のアイコンを押してね!
リストの「・」をチェックに変えてみました。
- リスト1
- リスト2
- リスト3
番号付きリストを作成する方法
番号付きリストにしたいときは、スタイルから「丸数字」を選び、「番号付きリストに変換」アイコン![]()
![]()
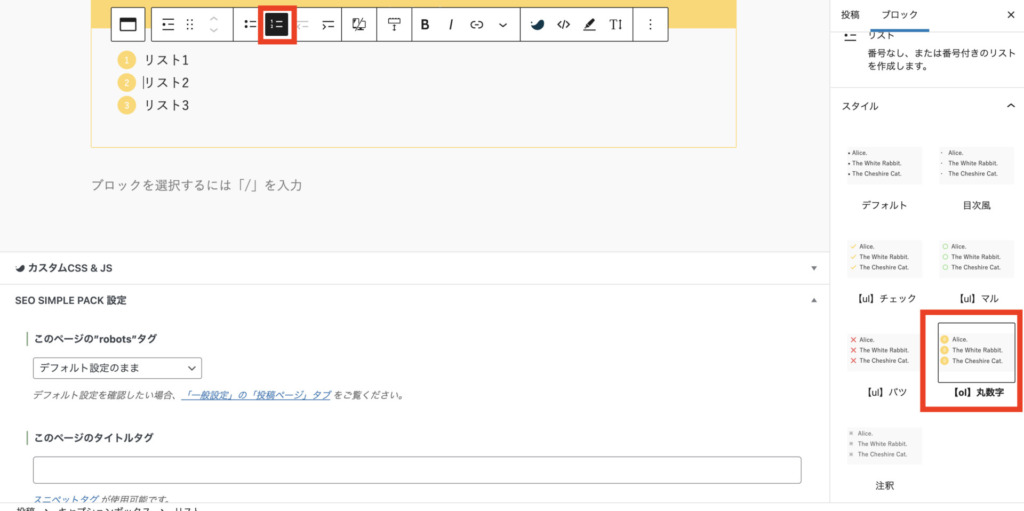
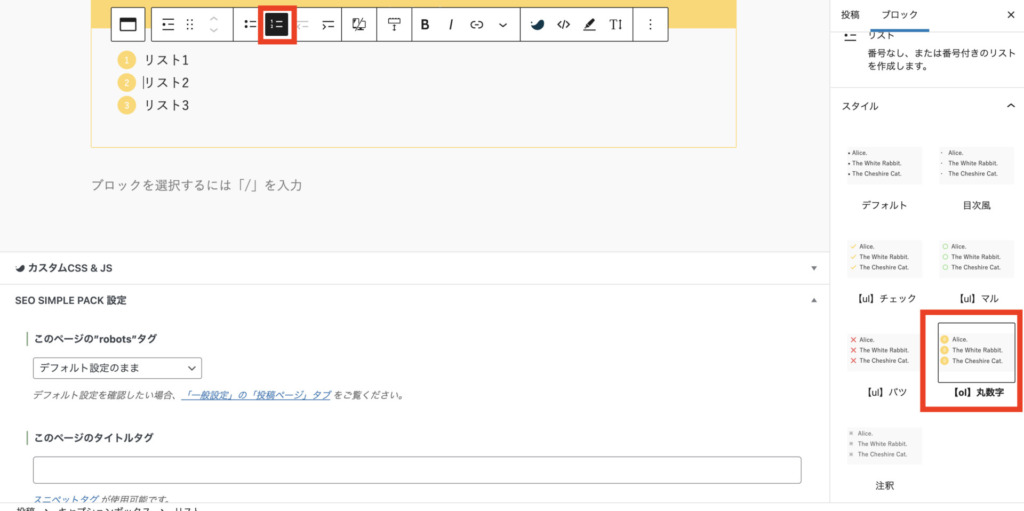
簡単におしゃれな番号付きリストが作成できました!
- リスト1
- リスト2
- リスト3
リストに下線を引く方法
「リストの追加スタイル」から「下線を付ける」を選ぶと文章の下に下線を入れることができます。
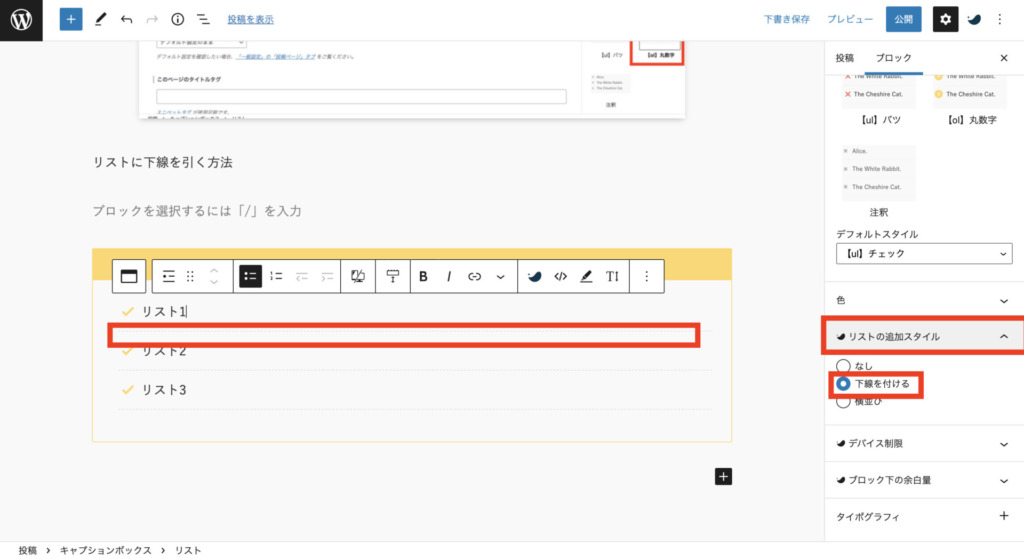
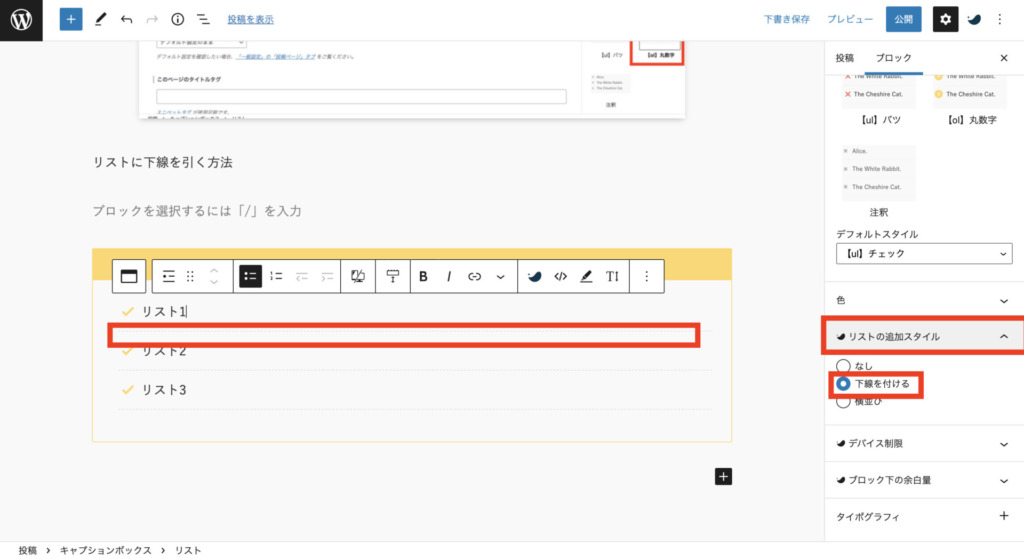
こんな感じです。
- リスト1
- リスト2
- リスト3



文章が見やすくなるね!
リストを横並びにする方法
「リストの追加スタイル」から「横並び」を選ぶとリストが横に並びます。
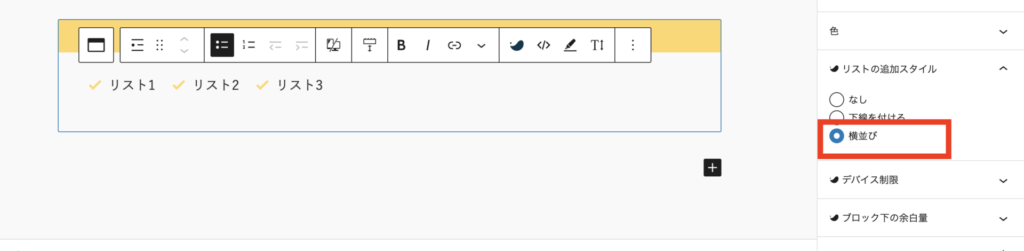
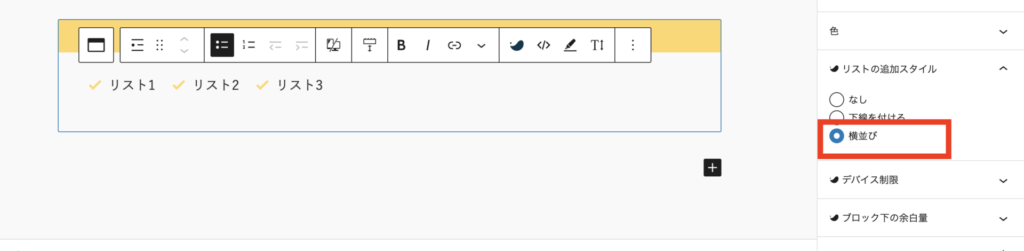
こんな感じです。
- リスト1
- リスト2
- リスト3
終わりに
SWELLでリストを作成する方法をご紹介しました!
- 簡単にリストが作成できる
- ワンクリックでリストのスタイルが変更できる
SWELLのリストスタイル機能を使って、見やすいリストが作れそうですね♩
ではでは〜

